Question: Vous avez déjà reçu un Classeur Excel où vous ne pouviez pas voir les onglets et donc aller voir les Feuilles? / Votre barre des onglets a disparu? / Ou, au contraire, vous souhaitez cacher les onglets dans un Classeur Excel?
Réponse: Dans les deux cas, sachez qu'Excel contient une option qui permet de cacher ou d'afficher les onglets des Feuilles.
La procédure qui suit vous montrera comment changer un Classeur Excel avec les onglets cachés:
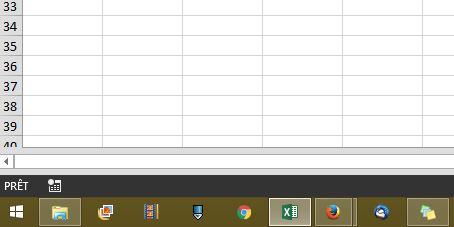
En un Classeur avec la barre des onglets affichés (et vice-versa):
Attention: il ne s'agit pas ici de cacher ou afficher des différentes Feuilles d'un Classeur Excel mais bien de la "barre des onglets". Pour voir comment on affiche ou cache les différentes feuilles, veuillez consulter le tutoriel: Visibilité des Feuilles en Excel
Comment cacher / afficher la barre des onglets dans un Classeur Excel: la procédure pas-à-pas
Voici comment en 5 étapes simples vous pouvez changer la visibilité de la barre des onglets. Cela ne vous prendra que quelques secondes!
L'option qui vous permet de faire ce choix se trouve relativement "cachée" dans les "Options avancées" d'Excel. Voici donc comment procéder:
- Allez dans le menu "Fichier":

- Continuez vers "Options"… :

- … et enfin dans les "Options avancées":

- Dans les "Options avancées", descendez jusqu'à dans la section "Options d'affichage du classeur" où vous trouverez l'option "Afficher les onglets de classeur":

- Cochez la case "Afficher les onglets de classeur" si vous voulez les afficher ou décochez cette option si vous souhaitez, au contraire, les cacher. Confirmez votre choix en cliquant sur "OK" et c'est fait…

Barre des onglets Excel en pratique
Comme vous pouvez le constater, cette option agit au niveau d'un Classeur (dans la capture d'écran plus haut, on peut voir qu'il s'agit des propriétés du "Classeur2″. Donc il ne s'agit pas d'une option au niveau d'Excel en tant qu'application. Cela signifie que:
- seul les onglets du Classeur choisi ne seront pas visibles – si vous souhaitez le faire pour plusieurs Classeurs, vous devez répéter cette procédure pour chacun d'eux
- cette propriété sera "enregistrée" dans le Classeur et le suivra – même si vous ouvrez ce Classeur sur un autre ordinateur, la barre des onglets sera cachée
Le fait d'afficher ou de cacher les onglets d'un Classeur est purement une question d'affichage. Cela ne modifie pas la visibilité des Feuilles d'un Classeur. Si vous voulez cacher les onglets pour protéger les Feuilles du regard des utilisateurs, cette option est fortement insuffisante. Certes, nombreux sont les utilisateurs qui ne connaissent pas où trouver l'option qui leur permettrait d'afficher les onglets (et donc accéder aux Feuilles) mais cela reste "fragile" comme protection.
Si vous voulez empêcher de manière sûre les utilisateur de voir certaines Feuilles, vous devrez les masquer et ensuite protéger les propriétés de votre Projet par un mot de passe. Vous trouverez sur Excel-Malin.com les tutoriels nécessaires pour le faire:
J'espère que cet article vous a permis de trouver la réponse à votre question et que cette réponse était suffisante et satisfaisante… Pour finir, voici le même sujet abordé sur le site de Microsoft.
Pour aller plus loin en Excel
Et pour terminer, voici quelques articles qui pourraient vous intéresser et vous rendre le travail en Excel plus facile
- Liste de toutes les fonctions disponibles dans Excel – déjà plus de 480 fonctions Excel au même endroit!
- Grand tutoriel sur le Tableau croisé dynamique Excel (TCD)
- EXCEL en ligne GRATUIT – OUI, cela existe et c'est tout à fait légal!
- RECHERCHEX – comment fonctionne la nouvelle fonction phare d'Excel
- Convertir Excel en PDF – Tutoriel
- Et si vous souhaiter Commencer à automatiser Excel avec VBA…


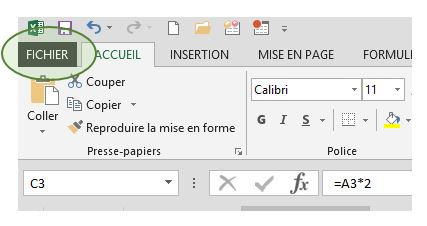
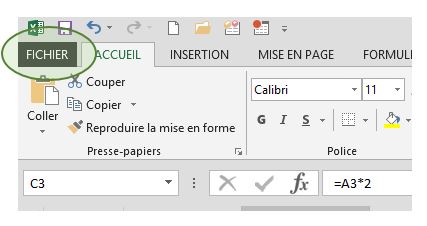
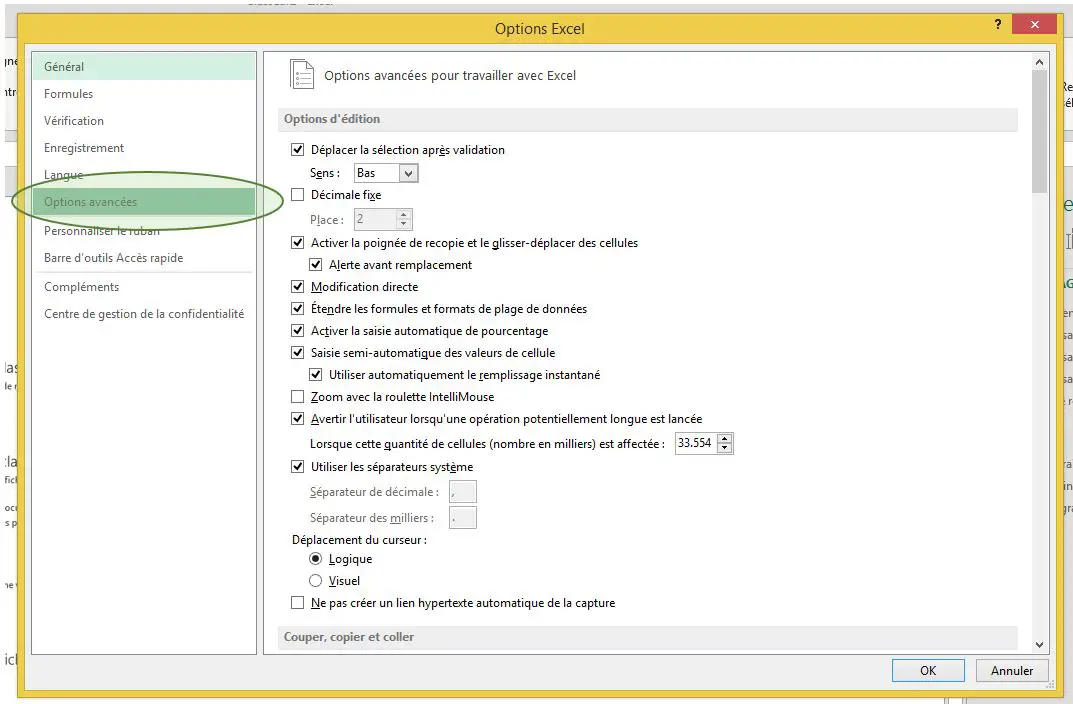
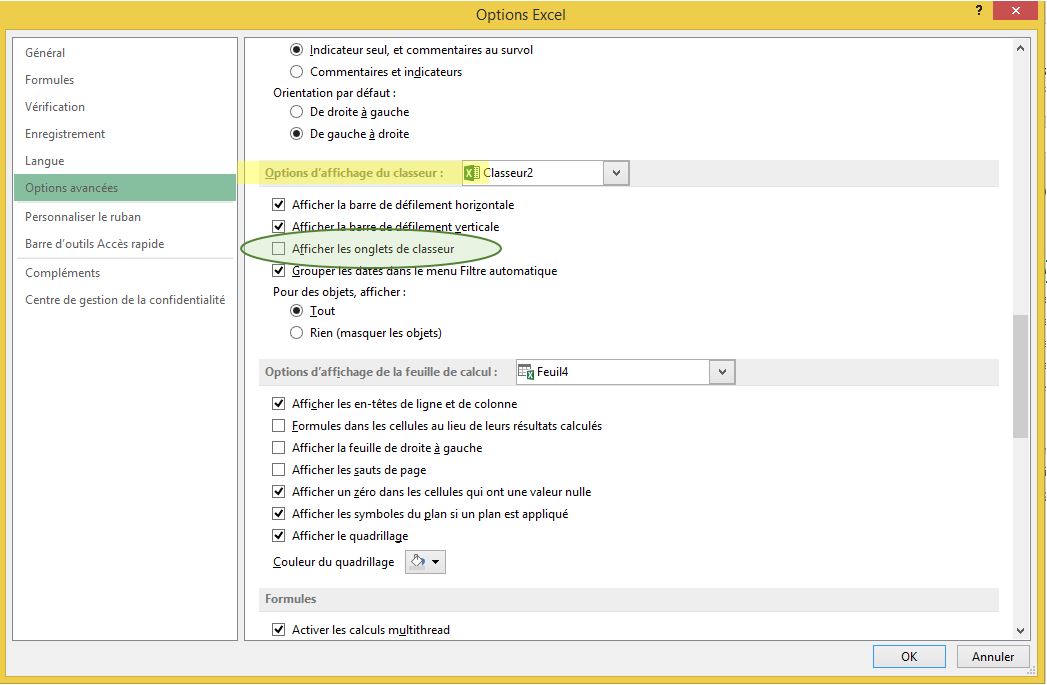
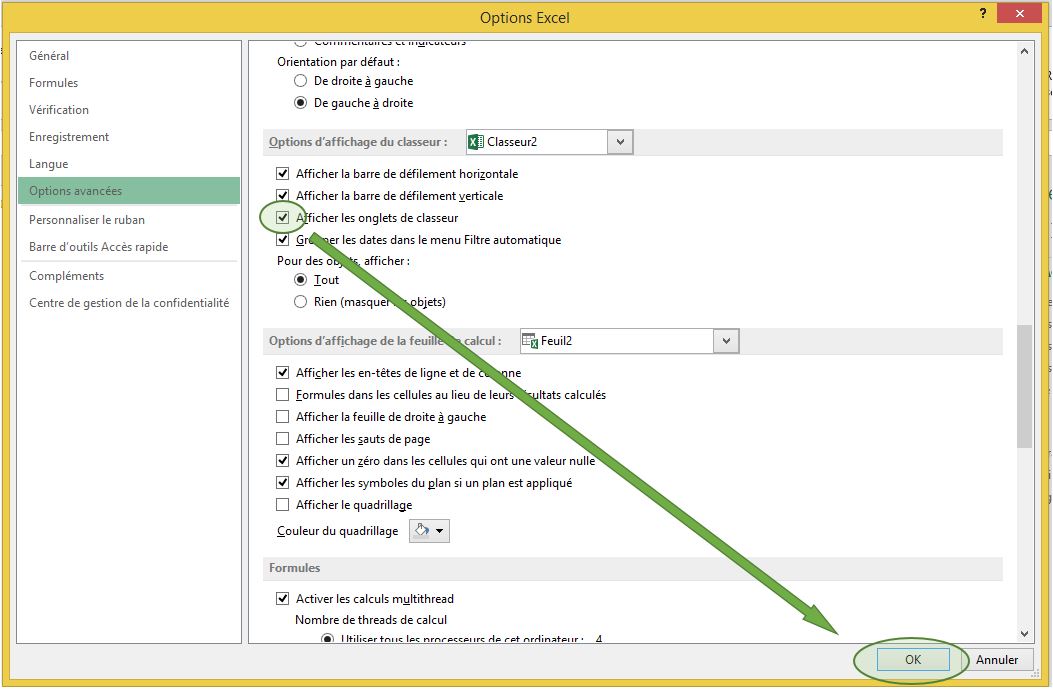
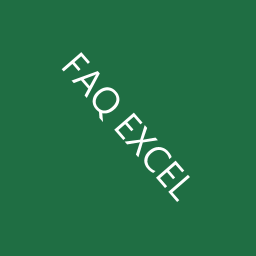

2 commentaires sur “Comment CACHER / AFFICHER la BARRE des onglets dans EXCEL [tuto]”
Bonjour!
Est-il possible d'afficher le texte des onglets de façon verticale au lieu d'horizontale?
D'avance merci.
Fred
Bonjour Fred,
non ceci n'est malheureusement pas possible. J'ai vu un add-in qui permettait d'avoir un "drop-down" avec la liste des onglets mais sans avoir recours à du VBA, Excel en lui même ne permet pas de faire ce que vous voudriez…
Cordialement, Martin