La fonction Excel TEXTE est un outil puissant qui permet de convertir des données numériques en texte formaté. Cette fonction est particulièrement utile pour les utilisateurs qui souhaitent personnaliser la présentation de leurs données, créer des rapports plus lisibles ou combiner des informations de différentes cellules.
À première vue, il peut être difficile de percevoir l'utilité de cette fonction Excel. Je m'efforcerai de vous la démontrer avec des explications et des exemples que vous trouverez dans ce tutoriel.
Sommaire
Syntaxe de la fonction TEXTE
La fonction TEXTE a une syntaxe assez simple :
=TEXTE(valeur; format_texte)
Les arguments de la fonction TEXTE en détail
Comme vous pouvez constater, la fonction TEXTE a deux arguments – et les deux sont obligatoires:
valeur: La valeur numérique que vous souhaitez convertir en texte formaté. Il peut s'agir d'un nombre, d'une référence de cellule contenant une valeur numérique ou d'un calcul renvoyant un nombre.
format_texte: Le format de texte souhaité pour la valeur numérique. Il doit être spécifié entre guillemets et suit les codes de formatage de nombre standards d'Excel.
La fonction TEXTE en anglais
Si vous cherchez l'équivalent en anglais de la fonction TEXTE, sachez qu'il s'agit de la fonction TEXT. Il y a encore un aspect à retenir pour l'utilisation de cette fonction dans un Excel en anglais – les formats utilisent des "signes" anglophones. Ainsi, pour une année en 4 chiffres, en français, le format à utiliser sera le "aaaa" mais dans un Excel anglophone, ce sera "yyyy".
Comment formater avec la le fonction TEXTE en Excel
Pour pouvoir bien formater les données dans Excel, vous devez connaître les différents formats disponibles. Les possibilités sont très nombreuses (Dates, Nombres,…) et grâce aux formats "Personnalisés", vous pouvez vous composer un format sur mesure.
Vous trouverez les différents formats dans l'Onglet "Accueil" du Ruban, dans la partie "Nombre" (cliquez sur l'icône en bas à droite)…
Et voici quelques uns des formats Excel les plus utilisés:
| Format | Catégorie | Exemple |
|---|---|---|
| # ##0,00 | Numérique | 1 234,56 |
| #.##0 | Numérique | 1.235 |
| €#.##0,00 | Monétaire | €1.234,56 |
| €#.##0,00_);(€#.##0,00) | Monétaire | €1.234,56 (pour les valeurs positives); (€1.234,56) (pour les valeurs négatives) |
| 0,00% | Pourcentage | 75,00 % |
| # ?/? | Fraction | 1 1/4 |
| #,00E+00 | Scientifique | 1,23E+04 |
| @ | Texte | Bonjour |
| dd-mm-aaaa | Date | 28-04-2023 |
| dd mmmm aaaa | Date | 28 avril 2023 |
| hh:mm | Heure | 15:30 |
| hh:mm:ss | Heure | 15:30:45 |
| [hh]:mm | Heure (en heures) | 150:30 (pour 150 heures et 30 minutes) |
Exemples concrets d'utilisation de la fonction TEXTE
Maintenant, on va examiner quelques exemples pratiques…
1) Formatage de dates dans Excel
Exemple: =TEXTE(A1, "dd/mm/aaaa")
Explication: Convertit la date en cellule A1 en une chaîne de caractères avec le format "jour/mois/année".
Autres exemples de formats de dates :
=TEXTE(A1, "d mmmm aaaa"): Affiche la date avec le mois en toutes lettres.=TEXTE(A1, "aaaa-mm-jj"): Affiche la date avec un format ISO 8601.
2) Formatage de nombres avec des séparateurs de milliers et des décimales
Exemple: =TEXTE(A1, "#.##0,00")
Explication: Convertit le nombre en cellule A1 en une chaîne de caractères avec des séparateurs de milliers et deux décimales.
Autres exemples de formats de nombres :
=TEXTE(A1, "#.##0"): Affiche le nombre avec des séparateurs de milliers, sans décimales.=TEXTE(A1, "0,0"): Affiche le nombre avec une seule décimale, sans séparateur de milliers.
3) Formatage de pourcentages
Exemple: =TEXTE(A1, "0,0%")
Explication: Convertit le nombre en cellule A1 en une chaîne de caractères représentant un pourcentage avec une décimale.
Autres exemples de formats de pourcentages :
-
=TEXTE(A1, "0%"): Affiche le pourcentage sans décimales. -
=TEXTE(A1, "0,00%"): Affiche le pourcentage avec deux décimales.
4) Formatage de monnaies
Exemple: =TEXTE(A1, "$#.##0,00")
Explication: Convertit le nombre en cellule A1 en une chaîne de caractères représentant un montant en dollars avec des séparateurs de milliers et deux décimales.
Autres exemples de formats de monnaies :
=TEXTE(A1, "€#.##0,00"): Affiche le montant en euros avec des séparateurs de milliers et deux décimales.=TEXTE(A1, "£#.##0,00"): Affiche le montant en livres sterling avec des séparateurs de milliers et deux décimales.
5) Combinaison de texte et de valeurs formatées
Exemple: ="Le solde restant est de "&TEXTE(A1, "$#.##0,00")&"."
Explication: Crée une chaîne de caractères combinant du texte et le montant en dollars en cellule A1 avec des séparateurs de milliers et deux décimales.
Autres exemples de combinaisons de texte et de valeurs formatées :
="Le taux d'intérêt est de "&TEXTE(A1, "0,0%")&"."="La date limite de paiement est le "&TEXTE(A1, "d mmmm aaaa")&"."
Information pratique sur l'utilisation de la fonction TEXTE dans Excel
Maintenant, quelques remarques et astuces qui pourraient vous être utiles une fois que vous allez commencer à utiliser la fonction TEXTE en pratique…
Les bonnes pratiques
- Utilisez la fonction TEXTE pour améliorer la lisibilité de vos données et rapports.
- Utilisez les références de cellules pour faciliter les mises à jour et le travail collaboratif.
- Expérimentez avec les codes de formatage pour personnaliser vos formats de texte.
- Lorsque vous travaillez avec des données provenant de différentes sources, utilisez la fonction TEXTE pour harmoniser la présentation des données.
Pratiques à éviter
- N'utilisez pas la fonction TEXTE pour des calculs, car elle convertit les valeurs numériques en texte.
- Ne confondez pas les formats de texte avec les formats de cellules d'Excel, qui sont appliqués directement aux cellules et non à travers une fonction.
- Ne surchargez pas vos feuilles de calcul avec des formats de texte complexes qui peuvent rendre vos données difficiles à lire.
Erreurs que vous pouvez rencontrer en utilisant la fonction TEXTE
- Oublier les guillemets autour du format_texte, ce qui entraînera une erreur dans la formule.
- Utiliser un code de formatage incorrect ou incompatible avec la valeur, ce qui peut provoquer un affichage inattendu du texte formaté.
- Tenter d'utiliser la fonction TEXTE pour formater des données non numériques, comme du texte ou des erreurs, entraînant une erreur
#VALEUR!. - Inverser l'ordre des arguments dans la fonction TEXTE, ce qui peut causer une erreur ou un résultat incorrect.
Fonction TEXTE : Conseils supplémentaires…
- Lorsque vous travaillez avec des dates, assurez-vous que les dates sont stockées en tant que valeurs de date dans Excel, et non en tant que texte. Utilisez les fonctions DATE, AUJOURDHUI() ou MAINTENANT() pour créer des dates numériques.
- Lorsque vous travaillez avec des pourcentages, divisez le nombre par 100 avant de l'utiliser dans la fonction TEXTE, car Excel stocke les pourcentages comme des décimales. Par exemple, si A1 contient 25 (pour 25 %), utilisez
=TEXTE(A1/100, "0,0%"). - Vous pouvez utiliser la fonction TEXTE pour créer des codes personnalisés, comme des numéros de facture ou des identifiants de projet, en combinant des éléments de texte avec des valeurs numériques formatées.
En conclusion
La fonction TEXTE est un outil essentiel pour les utilisateurs d'Excel ayant des connaissances modérées ou légèrement avancées. Elle permet de personnaliser la présentation des données, de créer des rapports plus lisibles et de combiner des informations de différentes cellules. En suivant ce tutoriel et en appliquant les bonnes pratiques, vous pourrez tirer pleinement parti de la fonction TEXTE et améliorer la qualité de vos feuilles de calcul. Cette fonction peut vous aider à gagner du temps et à créer des rapports professionnels, cohérents et attrayants pour votre public cible.
Pour aller plus loin en Excel…
Si vous avez aimé ces explications, vous apprécierez peut-être également les articles et tutoriels suivants:
- Liste de toutes les fonctions Excel
- Grand tutoriel sur les Tableaux Croisés Dynamiques Excel (TCD)
- Calculer le POURCENTAGE ou une MOYENNE PONDÉRÉE en Excel
- Excel Online GRATUIT
- Tout sur Excel 365 Copilot – l'implémentation de l'IA dans Excel

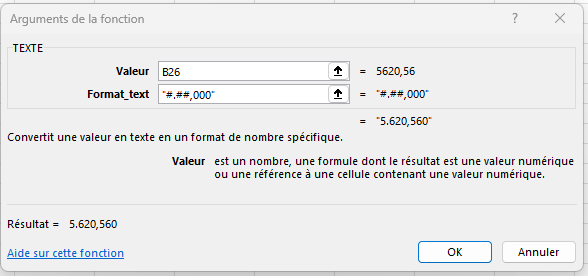
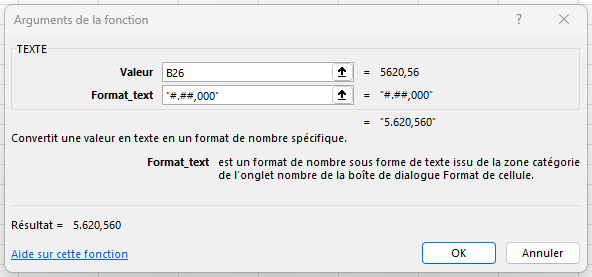

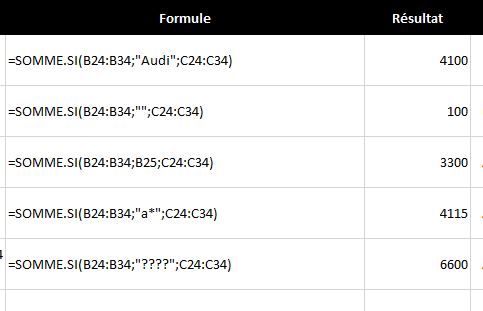
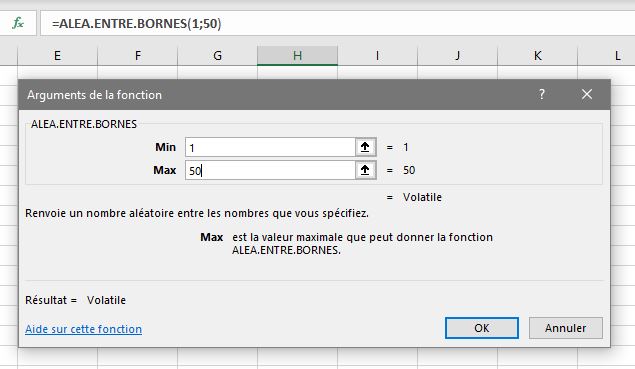


Commentaire sur “Fonction TEXTE en Excel: pour les nuls (et les autres)”
Un grand merci pour toutes ces précieuses informations!