Vous travaillez souvent avec les 'Tableaux croisés dynamiques' (TCD) en Excel et vous voulez vous simplifier la vie? C'est bien sûr possible! Avec le code VBA qui suit, vous pourrez obtenir les détails de vos tables pivot en un clic. Plus besoin de chercher chaque information manuellement. Et si, en plus, vous utilisez plusieurs tableaux dans un seul Classeur, vous êtes tombés sur la bonne page…
Utiliser VBA pour gérer les Tableaux croisés dynamiques
Même si les Tableaux croisés dynamiques peuvent paraître comme une fonctionnalité "à part" dans Excel, il est tout de même possible d'utiliser VBA pour les gérer: on peut les créer, effacer, arranger, changer les sources de données etc. Cela reste un peu complexe au niveau de la syntaxe du code VBA mais cela en vaut certainement la peine de s'y intéresser de plus près.
Le code VBA suivant vous permettra de générer une liste des tableaux croisés dynamiques ("pivot tables" en anglais) présents dans le Classeur (Workbook) avec les informations utiles sur ces tableaux (cela fonctionne même si le Classeur ne contient qu'un seul tableau croisé dynamique):
- le nom du Tableau croisé dynamique
- la feuille sur laquelle se trouve le tableau croisé dynamique
- la plage (
Range) sur laquelle le tableau se trouve – très utile si vous voulez travailler avec les résultats de la table pivot (copier les données, formatage,…) - la plage (
Range) utilisée comme source des données - le nom de l'utilisateur qui a rafraîchi le tableau la dernière fois
- la date et l'heure du dernier rafraîchissement
Cette procédure crée une nouvelle Feuille (Sheet) dans le Classeur où elle se trouve avec les informations cités plus haut.
Et voici le résultat et pratique:
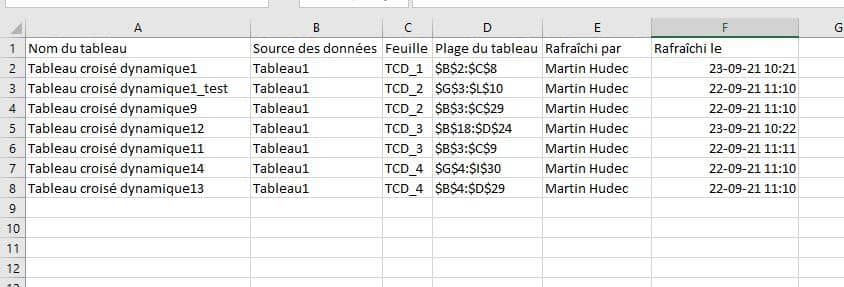
Procédure VBA pour obtenir les détails des Tableaux croisés dynamiques
Et voici donc le code de la procédure en question. Il vous suffit de l'utiliser tel quel (copier/coller dans un Module de votre Projet).
|
1 2 3 4 5 6 7 8 9 10 11 12 13 14 15 16 17 18 19 20 21 22 23 24 25 26 27 28 29 30 31 32 33 34 35 36 37 38 39 40 41 42 43 44 45 46 47 |
Sub ListeTableauxCroisesDynamiques() 'par Excel-Malin.com ( https://excel-malin.com ) 'déclaration des variables Dim tcd As PivotTable Dim CompteurFeuilles As Long Dim CompteurLignes As Integer Dim objNewSheet As Worksheet Application.ScreenUpdating = False 'ajout d'une nouvelle feuille Set objNewSheet = Worksheets.Add objNewSheet.Activate CompteurFeuilles = 2 CompteurLignes = 2 'prépare les titres Range("A1").Value = "Nom du tableau" Range("B1").Value = "Source des données" Range("C1").Value = "Feuille" Range("D1").Value = "Plage du tableau" Range("E1").Value = "Rafraîchi par" Range("F1").Value = "Rafraîchi le" 'extraît l'information sur les Tableau croisés dynamiques Do While CompteurFeuilles <= Worksheets.Count Sheets(CompteurFeuilles).Select For Each tcd In ActiveSheet.PivotTables objNewSheet.Cells(CompteurLignes, 1).Value = tcd.Name objNewSheet.Cells(CompteurLignes, 2).Value = tcd.SourceData objNewSheet.Cells(CompteurLignes, 3).Value = ActiveSheet.Name objNewSheet.Cells(CompteurLignes, 4).Value = tcd.TableRange1.Address objNewSheet.Cells(CompteurLignes, 5).Value = tcd.RefreshName objNewSheet.Cells(CompteurLignes, 6).Value = tcd.RefreshDate CompteurLignes = CompteurLignes + 1 Next CompteurFeuilles = CompteurFeuilles + 1 Loop objNewSheet.Activate Columns("A:F").EntireColumn.AutoFit 'adapte la largeur des colonnes Application.ScreenUpdating = True End Sub |
Il ne sera pas difficile de transformer cette procédure en une fonction qui aurait pour argument un Classeur – ainsi, vous pourriez facilement lister les détails des TCD dans n'importe quel Classeur sans devoir y ajouter du code…
Pour aller plus loin en VBA…
Et voici quelques liens qui pourraient vous être utiles dans votre utilisation de Excel, de VBA et des tableaux croisés dynamiques…
- Une fonction VBA bien utile si vous travaillez avec les tableaux croisés dynamiques: Nettoyer la “cache” des tables pivot
- Un peu plus sur le principe de tableau croisé dynamique [en anglais]
- Liste de toutes les fonctions Excel (plus de 480 fonctions!)
- Liste de toutes les fonctions VBA
- Des outils Excel à télécharger gratuitement – développés en VBA – pour vous inspirer…
- Comment utiliser RECHERCHEV en VBA
- Calcul de la SOMME en VBA

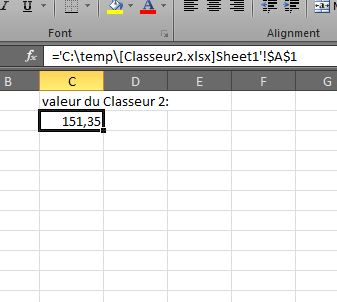
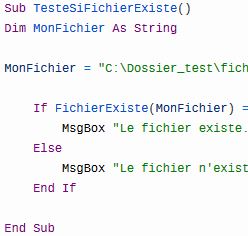
3 commentaires sur “VBA: Détails des Tableaux croisés dynamiques dans le Classeur”
Merci! C'est exactement ce que je cherchais
Merci. C'est très pratique
Dans mon cas j'ai du modifier
Sheets(CompteurFeuilles).Select
en
Sheets(CompteurFeuilles).Activate.
Merci, c'est très utile