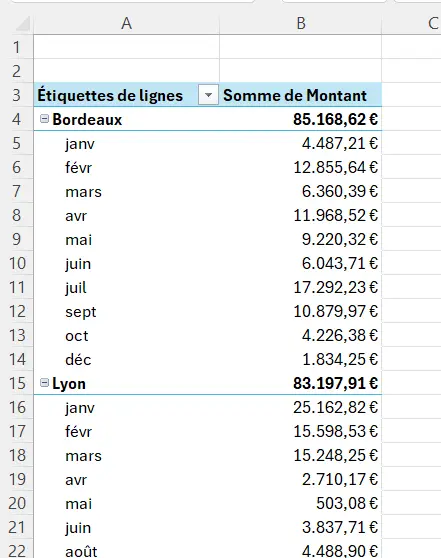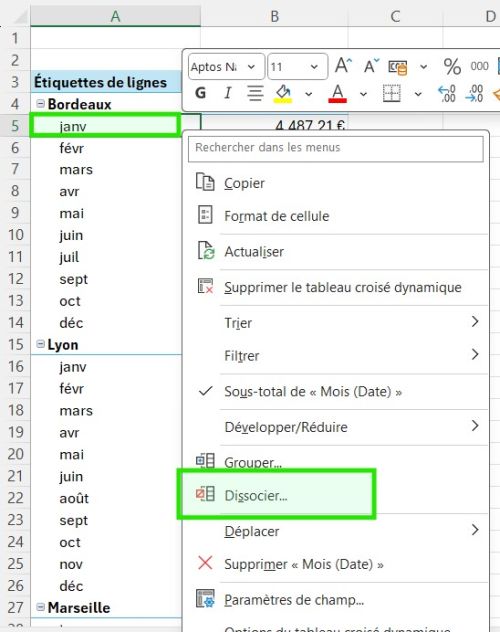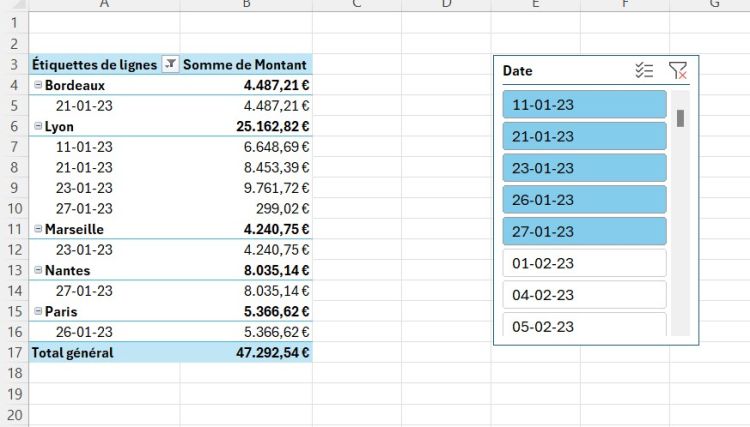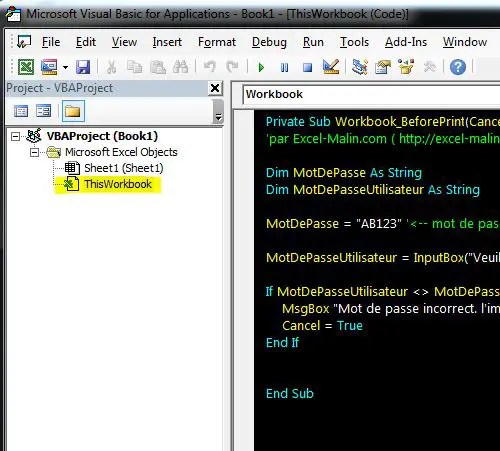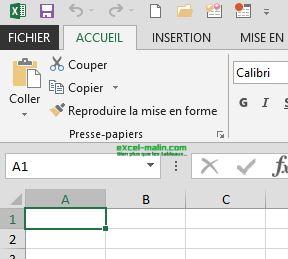Dans Excel, les tableaux croisés dynamiques (TCD) permettent de résumer et d'analyser rapidement de grandes quantités de données. Cependant, lorsqu'il s'agit de gérer des dates, le format peut parfois poser des difficultés, surtout lorsqu'il ne correspond pas aux attentes. Cet article explique comment formater correctement les dates dans un TCD pour obtenir un affichage optimal et éviter les problèmes courants liés à la mise en forme.
Problème: les dates apparaissent comme des mois ou trimestres
Lors de la création d’un TCD, Excel regroupe parfois automatiquement les dates par mois, trimestre ou année. Bien que cela puisse être utile pour certaines analyses, ce regroupement automatique peut aussi être gênant si l’on souhaite afficher les dates exactes, sans regroupement.
Exemple : Au lieu de voir les dates spécifiques (comme 12/10/2025), Excel peut afficher seulement "Octobre" ou "T4".
Solution: désactiver le regroupement des dates
- Création du TCD – Après avoir inséré votre tableau croisé dynamique, si les dates sont automatiquement regroupées, voici comment désactiver ce regroupement :
-
- Sélectionnez une des dates dans la colonne correspondante du TCD.
- Faites un clic droit sur la date, puis choisissez Dissocier.
- Toutes les dates seront maintenant affichées sans regroupement, sous leur forme originale.
-
- Formater les dates dans le TCD :
- Cliquez avec le bouton droit sur une cellule contenant une date dans le TCD.
- Sélectionnez Format de cellule.
- Dans la fenêtre de dialogue qui apparaît, choisissez le format de date souhaité (ex : JJ/MM/AAAA).
- Cliquez sur OK pour appliquer le format.
Personnalisation du format des dates
Si les dates sont déjà dissociées mais que le format ne vous convient pas, voici comment le modifier :
- Sélectionnez une cellule avec une date dans le TCD.
- Allez dans Accueil > Format des cellules (ou clic droit > Format de cellule).
- Dans l’onglet Nombre, choisissez Date, puis sélectionnez le format souhaité dans la liste.
- Si vous préférez un format spécifique non proposé, sélectionnez Personnalisée et entrez la syntaxe de votre choix (par exemple, JJ/MM/AAAA).
Problème spécifique : dates affichées en nombre (numéro de série)
Un autre problème courant est celui où les dates sont affichées sous forme de numéros de série (par exemple : 45762 au lieu de 55/04/2025). Cela se produit lorsque le format de date n’est pas correctement appliqué.
Solution :
- Sélectionnez la colonne ou la ligne du TCD contenant les dates affichées en numéro de série.
- Faites un clic droit et choisissez Format de cellule.
- Dans l’onglet Nombre, sélectionnez Date et choisissez le format désiré (JJ/MM/AAAA par exemple).
Astuce : utiliser les segments pour filtrer les dates
Pour rendre vos TCD plus interactifs, vous pouvez ajouter des segments (ou "Slicers") pour filtrer les dates facilement. Les segments permettent d'ajouter une interface de filtre visuel qui simplifie la navigation dans les données par date.
Comment ajouter un segment :
- Cliquez sur le TCD.
- Allez dans l'onglet Analyse du TCD puis cliquez sur Insérer un segment.
- Sélectionnez Date et validez.
- Vous pouvez maintenant filtrer vos données par période directement depuis le segment.
Conclusion
En suivant ces étapes, vous pourrez facilement reprendre le contrôle sur l'affichage des dates dans vos tableaux croisés dynamiques. Que vous souhaitiez afficher des dates précises sans regroupement, corriger des erreurs d'affichage ou personnaliser le format, Excel offre les outils nécessaires pour s'adapter à vos besoins.
En utilisant également des segments pour filtrer vos données par période, vous pourrez rendre vos analyses encore plus dynamiques et interactives. Avec ces astuces, vos TCD deviendront des outils encore plus puissants pour l'analyse de vos données.
Pour aller plus loin en Excel…
Pour terminer, je vous propose une sélection des articles qui pourraient vous intéresser et qui pourraient vous être utiles.
- Liste de toutes les fonctions Excel (déjà plus de 500 fonctions)
- EXCEL en ligne GRATUIT
- Des outils Excel à télécharger (calendriers, calculatrices, …)
- Calculer le POURCENTAGE, la MOYENNE PONDÉRÉE ou l'Âge actuel en Excel