Vous cherchez à simplifier vos calculs de pourcentage dans Excel? Vous êtes au bon endroit!
Une des questions sur Excel qui revient particulièrement souvent concerne le calcul du pourcentage. Les internautes demandent "Quelle est la formule pourcentage sur Excel?" ou "Y a-t-il une fonction pourcentage Excel?"
On va donc voir comment on fait dans Excel pour obtenir des résultats en pourcentage…
Pour commencer: Qu'est-ce que le Pourcentage? et Comment le calcule-t-on?
En gros, le pourcentage n'est pas une fonction mathématique, ni une formule comme on a parfois tendance à penser. Le pourcentage est le rapport entre une partie d'un ensemble et sa totalité. La formule mathématique exacte qui sera utilisée dépend donc de cas que l'on veut calculer. En général, on divise la partie par le total.
Le résultat obtenu est un nombre qui se situe entre 0 et 1 où le 1 représente la totalité. Si l'on compare deux valeurs pour voir l'évolution, on peut, bien sûr, obtenir des nombres qui se situent en dehors de cet interval – un nombre négatif pour une diminution et un nombre supérieur à 1 pour quand la partie plus que double.
La représentation avec le signe "%" n'est qu'un multiple de 100 du résultat de base. Ta totalité n'est donc plus 1 mais 100. Ceci permet une visualisation plus simple et intuitive.
Pour en découvrir plus sur le côté théorique des pourcentages, je vous invite à consulter l'article sur les pourcentages sur Wikipédia…
Comment calculer un pourcentage sur Excel? Exemple à l'appui…
Alors comment cela se passe dans Excel? Pour calculer le pourcentage dans Excel, cela se passe en deux étapes: le calcul du nombre de base et le changement d'affichage de celui-ci pour le voir en tant que "%".
Comme vous pouvez le voir dans cet exemple, il suffit de diviser la valeur des ventes de chaque région par la somme des ventes de toutes les régions.
Pour le pourcentage des ventes de la région "Nord" (cellule C3, valeur 15.000), la formule est la suivante =C3/SOMME(C3:C6) Ici la SOMME(C3:C6) est la somme des ventes de toutes les quatre régions).
De manière semblable, le pourcentage des ventes de la région "Est" (cellule C5, valeur 8.000) sera calculé avec la formule =C5/SOMME(C3:C6).
Mais comme c'est mentionné plus haut, ces formules vous donneront les résultats 0,38961038961039 pour la région "Nord" et 0,207792207792208 pour la région "Est". Il faudra donc encore changer l'affichage de ces nombres pour obtenir le format voulu de respectivement 38,96% et 20,78%.
Formules Excel utiles pour le calcul des pourcentages
Vous l'avez bien compris, vous aurez besoin de deux fonctions Excel pour constituer votre formule de pourcentage:
- une simple division avec l'opérateur
/pour effectuer la division entre la partie de l'ensemble et sa totalité, ou éventuellement entre deux valeurs dont l'évolution vous voulez calculer - une fonction de somme pour calculer le total dont la partie vous voulez calculer. Cette somme peut être calculé simplement avec l'opérateur + (exemple:
C3+C4+C5), avec la fonction Excel SOMME si le nombre de cellules est plus conséquent (exempleSOMME(C3:C120)) ou encore avec la fonction SOMME.SI si vous souhaitez inclure une condition (exemple: somme des ventes effectués par un commercial particulier). N'hésitez pas à consulter le tutoriel sur la fonction SOMME.SI…
Deux astuces pour éviter des mauvaises surprises dans votre formule de calcul de pourcentage:
- N'oubliez pas d'utiliser les adresse de cellules absolues de votre plage du total dans la fonction SOMME. Vous éviterez ainsi que la plage se décale pour chaque ligne pour laquelle vous voulez calculer le pourcentage. Donc utilisez
SOMME($C$3:$C$6)plutôt queSOMME(C3:C6). Pour en savoir plus sur la différence entre les adresses relatives et absolues dans Excel - Ne multipliez pas le résultat par 100 pour obtenir des "pourcentages classiques". Si vous souhaitez voir des chiffres classiques des pourcentages, inutile de multiplier le résultat de votre formule par 100. Utilisez plutôt le format "Pourcentage" d'Excel (voir le point suivant). De plus, en multipliant par 100, vous risquez de fausser d'autres éventuels calculs que vous pourriez faire avec ce pourcentage calculé…
Après avoir maîtrisé les bases du calcul de pourcentage dans Excel, vous pouvez appliquer ces compétences à des analyses financières plus complexes, telles que le calcul du taux de croissance annuel composé (CAGR).
Astuce: Format de Pourcentage Excel
Maintenant que nous avons le résultat du pourcentage – sous la forme de 0,9658 par exemple, il suffit de changer le format de la cellule qui contient ce résultat pour l'afficher de manière classique, c'est à dire avec le caractère %.
Vous avez plusieurs possibilités:
- Sélectionnez la cellule (ou la plage des cellules) à afficher en pourcentage et cliquez sur l'icône "%" qui se trouve dans la section "Nombre" de l'onglet "Accueil" du Ruban Excel. Il ne vous restera que choisir le nombre de décimales à afficher…

- Sélectionnez la ou les cellules, ensuite clic droit dans cette sélection, "Format de cellule", ensuite choisir "Pourcentage" et le nombre de décimales voulues:


Quelques remarques finales concernant le Pourcentage sur Excel
Maintenant que vous avez les pourcentages qui s'affichent dans le bon format, il y a encore quelques détails que vous devriez connaître:
- Pour Excel, "1%" et "0,01" sont des équivalents – en gros, c'est la même chose.
Dans l'exemple qui suit, vous pouvez le constater: j'ai inscrit "1%" dans la cellule B2 et "0,01" dans la cellule B3. Ensuite, on laisse Excel comparer les deux valeurs avec la fonction EXACT

- Si vous inscrivez "1%" dans une cellule, Excel le convertit automatiquement en pourcentage. Vous ne devez donc pas changer de format.
- Cela veut dire que si la cellule B1 contient "1%" et dans la cellule C1, vous utilisez la formule
=B1+1, le résultat sera "101%" et non "2%" comme on pourrait imaginer! - Vous pouvez même combiner ces deux formats dans une seule formule Excel (même si cela reste plutôt un exemple théorique):

Pour aller plus loin en Excel
Si ce tutoriel vous a été utile, n'hésitez pas à consulter d'autres articles sur le site Excel-Malin.com – tutoriels, astuces, codes VBA etc.
En voici quelques uns qui pourraient vous servir et rendre votre travail avec Excel plus efficace…
- Tout sur les principales fonctions Excel: SI, RECHERCHEV, RECHERCHEH, RECHERCHEX, NB.SI, SOMME.SI,…
- Et pour les autres… Liste de toutes les fonctions disponibles dans Excel – détail de plus de 500 fonctions que vous pouvez utiliser dans vos classeurs Excel!
- Vous savez qu'il existe une version d'Excel GRATUIT en ligne? Alors pourquoi se priver!
- Maîtrisez le Tableau Croisé Dynamique Excel en 10 simples étapes!
- Le tutoriel ultime sur les arrondis en Excel et sur le calcul de la moyenne pondérée
Et pour finir, vous pouvez vous rendre sur la page des outils Excel gratuits à télécharger – il y en a qui vont certainement vous être utiles!


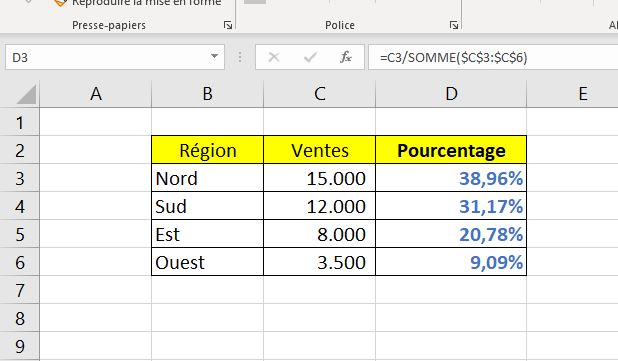



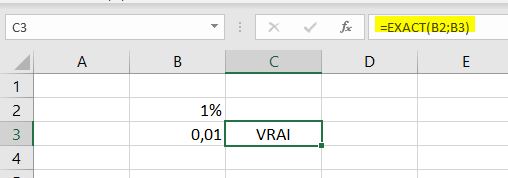
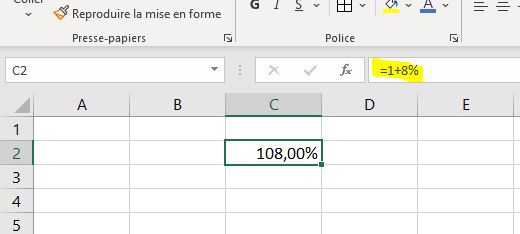

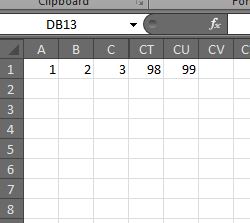
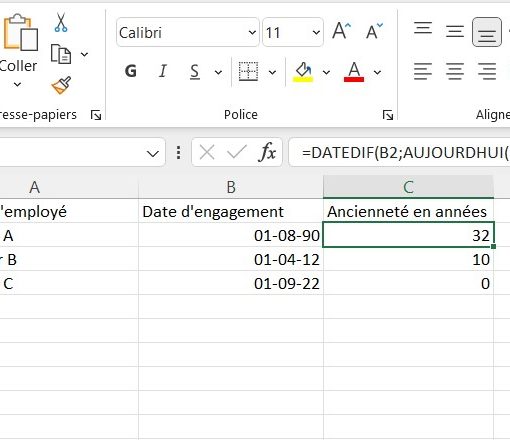
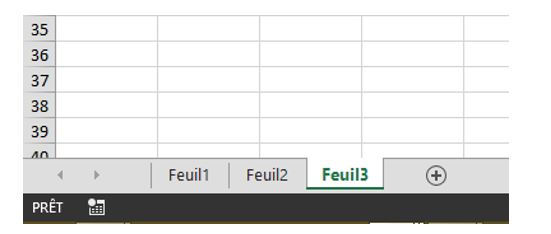
4 commentaires sur “Calcul du POURCENTAGE dans Excel: Formules Expliquées”
Génial, J'aime ce site, donnez suite..
C'est sympa
C'est très bien, j'adore ce site web, bonne continuation..
Superbe explication.
Merci