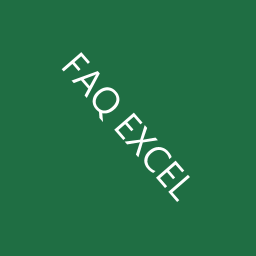Au fil de ma carrière de développeur VBA, j'ai souvent été sollicité pour répondre à des questions relatives à l'utilisation de ce langage de programmation puissant mais parfois sous-estimé. Que ce soit pour automatiser des tâches répétitives dans Excel ou pour créer des applications personnalisées dans l'ensemble de la suite Office (désormais appelée Microsoft 365), VBA s'est révélé être un outil inestimable. Cependant, malgré sa présence omniprésente dans les bureaux du monde entier, beaucoup peinent à trouver des réponses claires et concises à leurs interrogations sur VBA.
C'est pourquoi j'ai décidé de compiler les "Top 10 des questions sur VBA" que l'on me pose le plus fréquemment. Cette compilation n'est pas seulement le fruit de mon expérience. Elle se veut également un guide de démarrage rapide pour ceux qui cherchent à maîtriser les bases ou à approfondir certaines compétences spécifiques. De la création d'une simple macro à l'intégration de VBA dans des applications complexes, ces questions et réponses sont conçues pour vous offrir un aperçu pratique et direct de ce que vous pouvez accomplir avec quelques lignes de code.
Alors, que vous soyez débutant en quête de directives ou un utilisateur intermédiaire en recherche de raffinement technique, je vous invite à parcourir ces questions sélectionnées pour leur pertinence et leur utilité quotidienne. Bonne lecture et bon codage !
Sommaire
- 1) Comment créer une Macro dans VBA ?
- 2) Comment enregistrer une Macro dans VBA ?
- 3) Comment exécuter une Macro dans VBA ?
- 4) Comment déboguer une Macro Excel ?
- 5) Comment utiliser des CONDITIONS (If/Then) dans VBA ?
- 6) Comment utiliser des BOUCLES (For/Next, Do/While) dans VBA ?
- 7) Comment travailler avec les TABLEAUX (Arrays) dans VBA?
- 8) Comment utiliser les VARIABLES dans VBA ?
- 9) Comment utiliser les FONCTIONS dans VBA ?
- 10) Comment intégrer VBA dans d'autres applications (comme Excel, Word, etc.) ?
- CONCLUSION
- Pour aller plus loin…
1) Comment créer une Macro dans VBA ?
Il existe plusieurs façons de créer une macro dans VBA et le choix de la méthode dépend de vos connaissances, de vos préférences et de vos besoins. Voici donc les différentes méthodes:
- Ouvrir l'éditeur VBA et écrire le code directement.
- Utiliser l'enregistreur de macro pour les débutants.
- Importer un module existant avec des macros prêtes à l'emploi.
- Copier et coller le code VBA d'une source externe – par exemple de Excel-Malin.com 😉
La méthode la plus courante pour créer une macro est d'ouvrir l'éditeur VBA (appelé le "VBE") et d'écrire le code directement. Voici comment procéder:
- Ouvrez l'application Office de votre choix, comme Excel.
- Appuyez sur "Alt + F11" pour accéder à l'éditeur VBA.
- Dans l'éditeur VBA, cliquez sur "Insérer" puis sélectionnez "Module" pour ajouter un nouveau module.
- Un module vide s'ouvre où vous pouvez écrire ou coller votre code.
Pour les débutants, une bonne manière de se familiariser avec la création de macros est d'utiliser l'enregistreur de macro, qui permet d'enregistrer des actions effectuées dans l'application et de les convertir en code VBA. Cette méthode est décrite plus en détail dans la réponse à la question n°2. L'enregistreur de macro est un excellent outil pour comprendre comment les actions quotidiennes se traduisent en instructions VBA et peut servir de point de départ pour apprendre à écrire du code par soi-même.
2) Comment enregistrer une Macro dans VBA ?
Pour enregistrer une macro dans VBA, vous avez trois méthodes principales pour accéder à l'Enregistreur de macro :
- Afficher l'onglet "Développeur" dans le ruban Excel. Si l'onglet n'est pas visible, vous pouvez l'ajouter via les "Options Excel" en personnalisant le ruban.
- Ajouter un raccourci dans la "Barre d'outils Accès rapide". Cela vous permet d'accéder rapidement à l'enregistreur de macro sans passer par le ruban.
- Activer l'enregistreur de macro dans la "barre d'état" en faisant un clic droit sur celle-ci et en sélectionnant "Enregistrement de macro".
Une fois que vous avez accédé à l'enregistreur de macro et enregistré les actions souhaitées, le code généré par l'enregistrement peut être consulté et modifié dans l'éditeur VBA. Pour cela, suivez les étapes décrites dans la réponse à la question n°1 pour ouvrir l'éditeur VBA. Là, vous trouverez le code dans le module correspondant à la macro que vous venez de créer. Cela vous permet de voir comment les actions que vous exécutez se traduisent en code VBA, de les modifier si nécessaire et de mieux comprendre le fonctionnement des macros.
Attention: quand vous avez terminé les opérations que vous souhaitez enregistrer, n'oubliez pas d'arrêter l'Enregistreur! Sinon, il continuera à ajouter du code VBA reprenant tout ce vous faites.
3) Comment exécuter une Macro dans VBA ?
Pour exécuter une macro dans VBA, vous pouvez suivre les étapes suivantes :
- Ouvrez l'application pour laquelle vous voulez exécuter une macro (par exemple, Excel).
- Appuyez sur "Alt + F11" pour ouvrir l'éditeur VBA.
- Cliquez sur "Outils" dans le menu supérieur, puis sélectionnez "Macro".
- Dans la boîte de dialogue "Macro", choisissez le nom de la macro que vous voulez exécuter.
- Cliquez sur "Exécuter".
Vous pouvez également exécuter une macro en:
- accédant à la liste des macros disponibles avec Alt + F7 et en Exécutant la macro souhaitée.
- attribuant une combinaison de touches à une macro particulière (par exemple Ctrl+m ).
- ajoutant un bouton sur le ruban.
- utilisant une formule VBA dans une cellule
- créant un bouton dans votre Feuille et en y attribuant une macro. Celle-ci sera déclenchée lors du click sur le bouton.
- …
Les méthodes pour exécuter une macro dépendent du contexte et de vos préférences personnelles.
4) Comment déboguer une Macro Excel ?
Il peut y avoir plusieurs raisons pour lesquelles une macro ne fonctionne pas comme prévu, et déboguer une macro peut parfois être un défi. Voici quelques étapes qui peuvent vous aider à déboguer une macro dans VBA :
- Vérifiez la syntaxe du code: assurez-vous que le code est correctement écrit et que les parenthèses, les guillemets, les virgules, etc. sont tous utilisés de manière cohérente. Vous pouvez utiliser cela le débogueur disponible dans l'éditeur VBA (dans les menus de l'éditeur, choisissez "Débogage" et ensuite "Compiler VBAProject")
- Utilisez des points d'arrêt: vous pouvez placer des points d'arrêt dans le code pour arrêter l'exécution du macro à un endroit précis. Vous pouvez alors utiliser les fonctionnalités de débogage telles que l'exécution pas à pas, pour inspecter les variables et les résultats intermédiaires.
- Utilisez des messages d'erreur et des boîtes de dialogue: vous pouvez utiliser des messages d'erreur et des boîtes de dialogue pour afficher les valeurs des variables et les résultats intermédiaires, ce qui peut vous aider à comprendre pourquoi le macro ne fonctionne pas comme prévu.
- Vérifiez les références: si vous utilisez des références à des bibliothèques externes, vérifiez que les références requises sont correctement enregistrées ("Outils" –> "Références").
- Utilisez la fenêtre "Exécution": vous pouvez utiliser la fenêtre "Exécution" de l'éditeur VBA pour tester des expressions, inspecter des variables et afficher des résultats intermédiaires.
- Exécutez le code ligne par ligne: Vous pouvez exécuter votre macro ligne par ligne en utilisant la touche "F8" dans l'éditeur VBA. À chaque fois que vous appuyez sur le touche "F8" une ligne de votre code sera exécutée. Ainsi, vous pouvez facilement trouver la ligne du code qui contient le bug.
- Effectuez une recherche en ligne: il y a de nombreuses ressources en ligne pour vous aider à déboguer une macro, telles que des forums et des blogs dédiés à VBA.
En général, le débogage d'une macro nécessite de la patience et de la persévérance. En utilisant les techniques décrites ci-dessus, vous pouvez trouver et résoudre les problèmes avec votre macro plus rapidement et plus efficacement.
Pour votre information, les bugs les plus fréquents sont des problèmes de syntaxe, de scope (vous essayez d'accéder à un objet qui ne peut pas l'être ou qui n'existe pas), d'incompatibilité des Types de données (par exemple quand le code essaie d'additionner un nombre et une lettre) ou encre de l'utilisation d'une méthode non applicable à l'objet.
5) Comment utiliser des CONDITIONS (If/Then) dans VBA ?
Dans VBA, les conditions peuvent être utilisées pour exécuter un bloc de code uniquement si une certaine condition est remplie. La structure de base d'une condition est la structure "if-then". Vous pouvez utiliser cette structure pour vérifier si une condition est vraie, et si c'est le cas, exécuter un bloc de code spécifié. Voici un exemple simple d'utilisation de la structure "if-then" :
|
1 2 3 |
If condition Then ' Code à exécuter si la condition est vraie EndIf |
Voici un exemple concret:
|
1 2 3 4 5 |
Dim num As Integer num = 5 If num > 0 Then MsgBox "Le nombre est positif" End If |
Dans cet exemple, nous avons défini une variable "num" et lui avons assigné la valeur 5. Ensuite, nous avons utilisé la structure "if-then" pour vérifier si "num" est supérieur à 0. Si c'est le cas, nous affichons un message "Le nombre est positif" avec la boîte de dialogue "MsgBox".
Vous pouvez également utiliser la structure "if-then-else" pour exécuter un bloc de code différent si la condition n'est pas remplie:
|
1 2 3 4 5 |
If condition Then ' Code à exécuter si la condition est vraie Else ' Code à exécuter si la condition n'est pas remplie End If |
Voici un exemple concret:
|
1 2 3 4 5 6 7 |
Dim num As Integer num = -5 If num > 0 Then MsgBox "Le nombre est positif" Else MsgBox "Le nombre est négatif" End If |
Dans cet exemple, nous avons défini une variable "num" et lui avons assigné la valeur -5. Ensuite, nous avons utilisé la structure "if-then-else" pour vérifier si "num" est supérieur à 0. Si c'est le cas, nous affichons un message "Le nombre est positif", sinon nous affichons un message "Le nombre est négatif".
Sachez qu'il est possible d'utiliser plusieurs conditions à la fois ("if-then-elseif-then-else"). Et tout comme dans Excel, il est possible en VBA d'utiliser les fonctions si ("if") imbriquées.
6) Comment utiliser des BOUCLES (For/Next, Do/While) dans VBA ?
Les boucles sont un outil très utile pour exécuter un bloc de code plusieurs fois, en fonction d'une condition donnée. VBA propose deux types de boucles principales : "For/Next" et "Do/While".
La boucle "For/Next" est utilisée pour exécuter un bloc de code un nombre spécifié de fois. Voici un exemple simple:
|
1 2 3 4 |
For i = 1 To 10 ' Code à exécuter pour chaque itération Debug.Print i Next i |
Dans cet exemple, la boucle "For/Next" va exécuter le bloc de code entre les lignes "For" et "Next" 10 fois. À chaque itération, la variable "i" sera incrémentée de 1, et le bloc de code sera exécuté avec la valeur actuelle de "i".
La boucle "Do/While" est utilisée pour exécuter un bloc de code tant qu'une condition donnée est remplie. Voici un exemple simple:
|
1 2 3 4 5 6 7 |
Dim i As Integer i = 1 Do While i <= 10 ' Code à exécuter pour chaque itération Debug.Print i i = i + 1 Loop |
Dans cet exemple, la boucle "Do/While" va exécuter le bloc de code entre les lignes "Do" et "Loop" tant que la condition "i <= 10" est remplie. À chaque itération, la variable "i" sera incrémentée de 1, et le bloc de code sera exécuté avec la nouvelle valeur de "i". La boucle s'arrêtera lorsque "i" sera supérieur à 10.
Il est important de veiller à ce que la condition d'arrêt soit correctement définie pour éviter des boucles infinies, qui peuvent faire plante le programme.
Même si elles n'en ont pas l'air, les boucles sont une pièce maîtresse de VBA et il est indispensable de les maîtriser. Elle vous permettront de parcourir les lignes d'une Feuille, les Feuilles d'un Classeur etc. Et attention: il s'agit d'une des actions qu'il n'est pas possible d'enregistrer avec l'Enregistreur VBA (voir la question n°2)!
7) Comment travailler avec les TABLEAUX (Arrays) dans VBA?
Les tableaux (ou Arrays en anglais et en VBA) sont des structures de données très utiles pour stocker plusieurs valeurs de même type. VBA propose une syntaxe simple pour déclarer et travailler avec des tableaux.
Voici un exemple de déclaration d'un tableau:
|
1 |
Dim monTableau(1 To 10) As Integer |
Dans cet exemple, nous déclarons un tableau de 10 éléments, comprenant des entiers. Les éléments sont indexés de 1 à 10.
Pour affecter une valeur à un élément du tableau, nous pouvons utiliser la syntaxe suivante :
|
1 |
monTableau(5) = 42 |
Dans cet exemple, nous affectons la valeur 42 à l'élément du tableau situé à l'index 5.
Nous pouvons également utiliser une boucle "For/Next" pour parcourir tous les éléments du tableau et les traiter:
|
1 2 3 |
For i = 1 To 10 Debug.Print monTableau(i) Next i |
Dans cet exemple, la boucle "For/Next" parcourt tous les éléments du tableau "monTableau" et affiche leur valeur dans la fenêtre de sortie "Debug".
Il est important de veiller à ce que le tableau soit correctement dimensionné pour éviter des erreurs lors de l'accès aux éléments. Il est également possible de déclarer des tableaux à plusieurs dimensions pour stocker des données plus complexes. Il s'agit d'une fonctionnalité avancée de VBA mais qui est très utile pour un travail avec des données.
8) Comment utiliser les VARIABLES dans VBA ?
Les variables sont un élément fondamental en programmation, et VBA n'y fait pas exception. Elles permettent de stocker des valeurs pour une utilisation ultérieure dans le code.
Voici un exemple de déclaration d'une variable:
|
1 |
Dim maVariable As Integer |
Dans cet exemple, nous déclarons une variable de type "Integer", qui peut stocker des nombres entiers. Il existe plusieurs autres types de variables disponibles dans VBA, tels que "String" pour les chaînes de caractères, "Double" pour les nombres à virgule flottante, et "Boolean" pour les valeurs booléennes (vrai/faux).
Pour affecter une valeur à une variable, nous pouvons utiliser la syntaxe suivante :
|
1 |
maVariable = 42 |
Dans cet exemple, nous affectons la valeur 42 à la variable "maVariable".
Les variables peuvent être utilisées à tout moment dans le code pour stocker ou manipuler des données:
|
1 2 |
maVariable = maVariable + 1 Debug.Print maVariable |
Dans cet exemple, nous incrémentons la valeur de "maVariable" de 1, puis nous l'affichons dans la fenêtre de sortie "Debug". Dans fenêtre "Exécution" s'affichera alors le chiffre 43.
Il est important de veiller à déclarer correctement les variables (même si VBA permet d'omettre les déclarations) et à utiliser des noms de variables explicites pour éviter les erreurs de code. Il est également conseillé de déclarer les variables à l'endroit où elles sont utilisées pour améliorer la lisibilité du code.
Pour votre information, sachez qu'il existent des variables "locales" et des variables "globales". Les variables "locales" peuvent être utilisées uniquement dans la Fonction ou Procédure dans laquelle elles se trouvent. Les variables "globales" peuvent être appelées à partir de plusieurs Fonctions/Procédures différentes.
9) Comment utiliser les FONCTIONS dans VBA ?
Les fonctions sont un élément crucial en programmation, et VBA en propose de nombreuses fonctions prédéfinies, ainsi que la possibilité de créer des fonctions personnalisées. Les fonctions permettent de encapsuler du code réutilisable qui peut être appelé à partir d'autres parties du code.
Voici un exemple de déclaration d'une fonction personnalisée:
|
1 2 3 |
Function MaFonction(nombre As Integer) As Integer MaFonction = nombre * 2 End Function |
Dans cet exemple, nous déclarons une fonction "MaFonction" qui prend un entier en entrée et renvoie un entier. La fonction effectue le calcul simple de multiplier l'entrée par 2, et le résultat est renvoyé en utilisant la syntaxe "MaFonction = nombre * 2".
Pour appeler la fonction dans le code, nous pouvons utiliser la syntaxe suivante:
|
1 2 3 |
Dim resultat As Integer resultat = MaFonction(15) Debug.Print resultat |
Dans cet exemple, nous appelons la fonction "MaFonction" en lui passant la valeur 15 en entrée, puis nous stockons le résultat dans la variable "resultat". Enfin, nous affichons le résultat, c'est à dire 30, dans la fenêtre de sortie "Debug".
Il est important de déclarer correctement les fonctions et à utiliser des noms de fonctions explicites pour éviter les erreurs et garder le code lisible.
10) Comment intégrer VBA dans d'autres applications (comme Excel, Word, etc.) ?
VBA, ou Visual Basic for Applications, est un langage de programmation versatile qui peut être utilisé dans diverses applications Microsoft, telles qu'Outlook, Word et Access, en plus d'Excel. Bien que VBA soit un langage unifié, chaque application a ses propres objets, propriétés, méthodes et événements spécifiques qui permettent d'exploiter ses fonctionnalités uniques.
Pour intégrer VBA dans ces applications, la procédure générale est la suivante:
- Ouvrez l'application Microsoft dans laquelle vous souhaitez utiliser VBA.
- Appuyez sur "Alt + F11" pour ouvrir l'éditeur de VBA (Visual Basic Editor ou VBE).
- Une fois dans l'éditeur, vous pouvez insérer des modules, écrire ou coller du code, et créer des procédures et des fonctions personnalisées.
- Le code peut ensuite être exécuté directement dans l'application hôte pour automatiser les tâches et étendre les fonctionnalités de l'application.
Voici une liste des applications supportant VBA et des exemples d'utilisation:
- Excel : Automatisation des tâches de calcul et de gestion des classeurs.
- Word : Manipulation de documents, automatisation de la mise en forme et gestion des événements liés au texte.
- Outlook : Gestion des emails, automatisation des réponses et organisation du calendrier.
- Access : Automatisation des processus de base de données, gestion des requêtes et des formulaires.
- PowerPoint : Création dynamique de présentations et gestion des événements de diaporama.
- Project : Personnalisation des rapports, automatisation de la planification et suivi des projets.
En maîtrisant les spécificités de VBA dans chaque application, vous pouvez considérablement augmenter votre productivité et étendre les possibilités offertes par les logiciels de la suite Microsoft 365.
CONCLUSION
J'espère que cet article vous a été utile et a répondu à certaines de vos questions sur VBA. Gardez à l'esprit que ce que nous avons exploré ensemble n'est que la pointe de l'iceberg. VBA est un univers riche et étendu, offrant des possibilités quasi illimitées pour ceux qui sont prêts à plonger dans ses profondeurs.
Je vous invite à utiliser ce que vous avez appris comme un tremplin vers une maîtrise plus complète. Et n'oubliez pas: chaque question résolue peut en illuminer une autre, chaque problème débogué ouvre la porte à de nouvelles découvertes. Si votre appétit pour l'automatisation et la personnalisation s'est accru, je vous encourage à explorer les nombreux articles disponibles sur mon site. Ils sont conçus pour vous guider, vous inspirer et vous donner les outils nécessaires pour transformer vos tâches quotidiennes en une suite d'opportunités créatives.
La programmation VBA est une compétence précieuse et recherchée, et avec les ressources adéquates, vous pouvez aller de l'avant et créer des solutions qui font la différence. Alors, continuez à apprendre, à expérimenter et à visiter [nom de votre site] pour plus de conseils, de tutoriels et de guides pratiques. À bientôt pour de nouvelles aventures en VBA!
Pour aller plus loin…
Si vous ne savez pas par où commencer à explorer le monde de VBA, voici quelques articles qui pourraient vous être utiles.
- Référentiel VBA en PDF (toutes les Fonctions, Opérateurs, Evènements, et plus encore…)
- Gestion des dates en VBA
- Manipulation des fichiers en VBA
- RECHERCHEV en VBA, c'est possible!
- mais aussi… Toutes les fonctions disponibles dans Excel
- Les Outils Excel pratiques à télécharger gratuitement pour vous inspirer