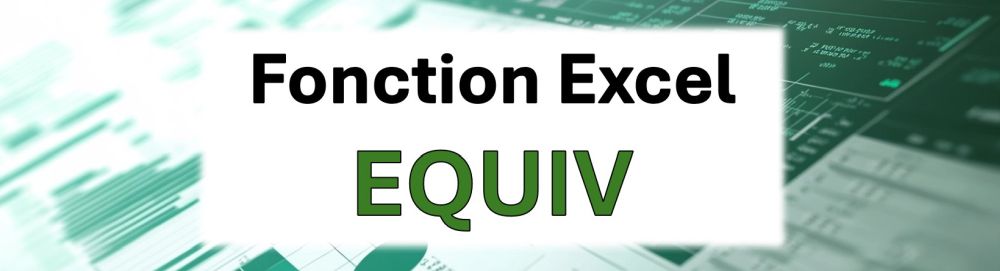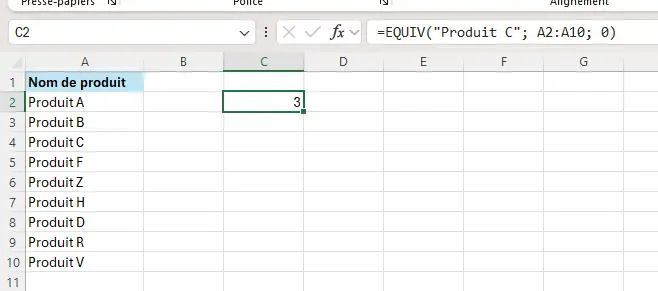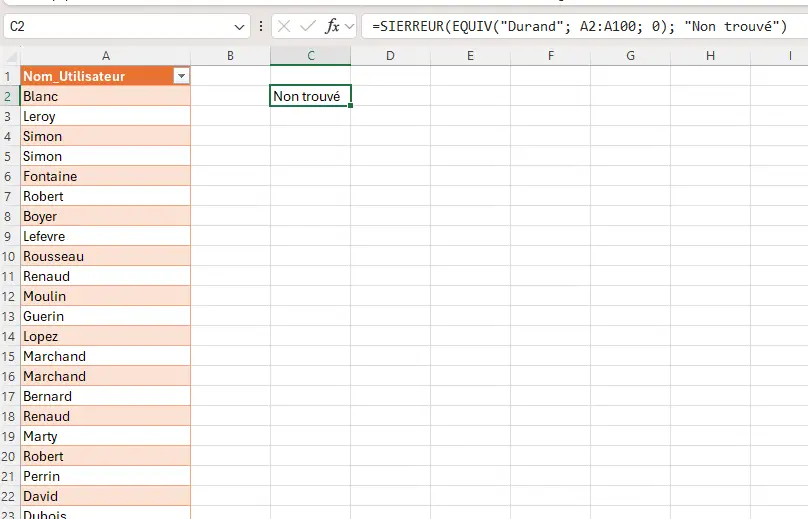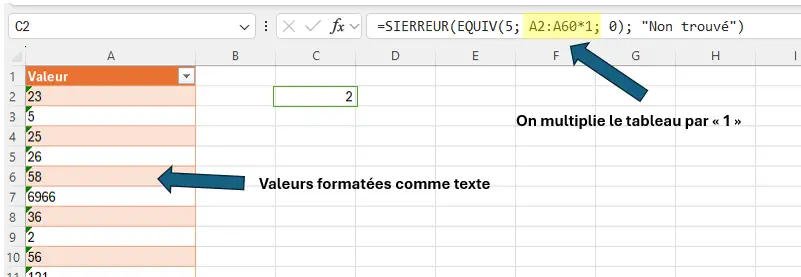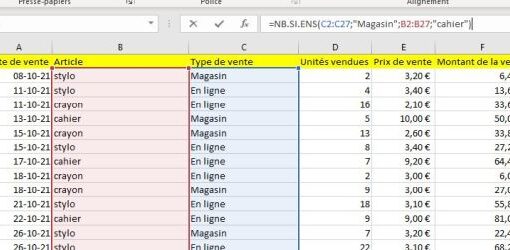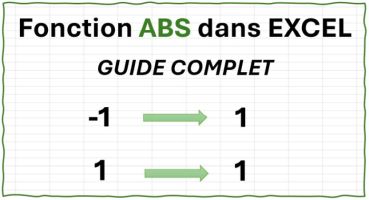Excel offre une multitude de fonctions pour simplifier l'analyse de vos données, et la fonction EQUIV en est un excellent exemple. Elle vous permet de trouver la position relative d'une valeur spécifique dans une plage de cellules, ce qui est extrêmement utile pour des tâches telles que la recherche de données ou la création de formules dynamiques.
Maîtriser EQUIV peut grandement améliorer votre efficacité et la précision de vos feuilles de calcul. Dans ce tutoriel, nous allons découvrir ensemble comment utiliser cette fonction pour optimiser vos travaux quotidiens sur Excel.
Sommaire
- Syntaxe de la fonction Excel EQUIV
- Exemple pratique de l'utilisation de la fonction EQUIV
- Exemples pratiques de l'utilisation de la fonction EQUIV
- 1. Trouver la position d'une valeur exacte dans une liste
- 2. Utiliser EQUIV avec des nombres pour une correspondance approximative
- 3. Recherche inversée avec type = -1
- 4. Combiner EQUIV avec INDEX pour une recherche avancée
- 5. Utiliser des caractères génériques avec EQUIV
- 6. Gérer les erreurs avec la fonction SIERREUR
- Problèmes courants et erreurs possibles avec la fonction EQUIV
- 1. Erreur #N/A
- 2. Erreur #VALEUR!
- 3. Données non triées lors de l'utilisation de type = 1 ou -1
- 4. Incohérence des types de données
- 5. Utilisation de caractères génériques avec type différent de 0
- 6. Plage de recherche multidimensionnelle
- 7. Sensibilité à la casse des textes
- 8. Espaces supplémentaires ou invisibles
- 9. Utilisation incorrecte des références absolues et relatives
- 10. Valeurs numériques stockées en tant que texte
- Conseils d'expert pour optimiser l'utilisation de la fonction EQUIV
- 1. Utiliser EQUIV pour des recherches multidimensionnelles
- 2. Préférer EQUIV et INDEX à RECHERCHEV pour de meilleures performances
- 3. Éviter les boucles volatiles pour améliorer les performances
- 4. Gérer les données dupliquées
- 5. Utiliser des formules matricielles pour des recherches avancées
- 6. Quand opter pour VBA
- 7. Vérifier régulièrement le tri de vos données
- 8. Utiliser des plages nommées pour plus de clarté
- 9. Limites de EQUIV avec des caractères génériques
- Passez à l'action avec la fonction EQUIV
- Pour aller plus loin en Excel…
Syntaxe de la fonction Excel EQUIV
La fonction EQUIV est relativement simple à utiliser, avec trois arguments dont un est optionnel.
=EQUIV(valeur_cherchée; tableau_recherche; type)
- valeur_cherchée : La valeur que vous souhaitez trouver dans le tableau de recherche. Cet argument est obligatoire.
- tableau_recherche : La plage de cellules dans laquelle vous souhaitez effectuer la recherche. Cet argument est obligatoire.
- type : Le type de correspondance que vous souhaitez effectuer. Les valeurs possibles sont :
- 1 (ou omis) : Trouve la plus grande valeur inférieure ou égale à valeur_cherchée. Les valeurs du tableau doivent être triées par ordre croissant. Cet argument est optionnel.
- 0 : Trouve la première valeur exactement égale à valeur_cherchée. Les valeurs du tableau peuvent être dans n'importe quel ordre. Cet argument est optionnel.
- -1 : Trouve la plus petite valeur supérieure ou égale à valeur_cherchée. Les valeurs du tableau doivent être triées par ordre décroissant. Cet argument est optionnel.
Pour information : Le nom en anglais de la fonction EQUIV est MATCH.
Exemple pratique de l'utilisation de la fonction EQUIV
Pour mieux comprendre comment fonctionne la fonction EQUIV, prenons un cas concret. Supposons que vous avez une liste de produits dans les cellules A2 à A10, et vous souhaitez trouver la position du produit "Produit C" dans cette liste.
La formule à utiliser serait :
=EQUIV("Produit C"; A2:A10; 0)
Dans cet exemple :
- "Produit C" est la valeur_cherchée que vous recherchez dans la liste.
- A2:A10 est le tableau_recherche où Excel va effectuer la recherche.
- 0 est le type de correspondance indiquant que vous souhaitez une correspondance exacte.
La fonction retournera la position relative de "Produit C" dans la plage A2:A10. Par exemple, si "Produit C" est le troisième élément de la liste (ici cellule A4), la fonction renverra 3.
Exemples pratiques de l'utilisation de la fonction EQUIV
La fonction EQUIV est très polyvalente et peut être utilisée dans diverses situations pour simplifier vos calculs et analyses de données. Voici quelques exemples concrets qui illustrent comment l'utiliser efficacement.
1. Trouver la position d'une valeur exacte dans une liste
Ceci est l'utilisation la plus élémentaire de cette fonction. Supposons que vous avez une liste de noms dans les cellules A2:A10 et que vous souhaitez trouver la position du nom "Dupont" dans cette liste.
La formule à utiliser serait :
=EQUIV("Dupont"; A2:A10; 0)
Ici :
- "Dupont" est la valeur que vous recherchez.
- A2:A10 est la plage de cellules où Excel va effectuer la recherche.
- 0 indique que vous recherchez une correspondance exacte.
Si "Dupont" est le cinquième élément de la liste, la fonction retournera 5.
2. Utiliser EQUIV avec des nombres pour une correspondance approximative
Vous avez une liste de seuils dans B2:B5 (par exemple, les valeurs 10, 20, 30, 40), et vous voulez déterminer le niveau correspondant à une valeur donnée en C2.
La formule à utiliser est :
=EQUIV(C2; B2:B5; 1)
Avec type = 1, la fonction cherche la plus grande valeur inférieure ou égale à C2. Assurez-vous que la plage B2:B5 est triée par ordre croissant.
Par exemple :
- Si C2 contient 25, la fonction retournera 2, car 20 est la plus grande valeur inférieure ou égale à 25 et se trouve en deuxième position dans B2:B5.
- Si C2 contient 30, la fonction retournera 3.
3. Recherche inversée avec type = -1
Si vous avez une liste de valeurs triées par ordre décroissant et que vous voulez trouver la plus petite valeur supérieure ou égale à la valeur cherchée, vous pouvez utiliser type = -1.
Par exemple, avec les valeurs 50, 40, 30, 20 dans D2:D5, et une valeur cherchée en E2, la formule est :
=EQUIV(E2; D2:5; -1)
Assurez-vous que la plage D2:D5 est triée par ordre décroissant.
Par exemple :
- Si E2 contient 35, la fonction retournera 2, car 40 est la plus petite valeur supérieure ou égale à 35 et se trouve en deuxième position dans D2:D5.
- Si E2 contient 45, la fonction retournera 1, car 50 est la plus petite valeur supérieure ou égale à 45.
4. Combiner EQUIV avec INDEX pour une recherche avancée
La fonction EQUIV est souvent utilisée en combinaison avec la fonction INDEX pour effectuer des recherches puissantes.
Par exemple, pour trouver le prix d'un produit spécifique :
- Les noms des produits sont en A2:A10.
- Les prix correspondants sont en B2:B10.
- Le nom du produit à rechercher est en C2.
La formule combinée serait :
=INDEX(B2:B10; EQUIV(C2; A2:A10; 0))
Cette formule retourne le prix du produit spécifié en C2. Pour votre information, pour ce type de recherche, vous pouvez faire appel à la fonction RECHERCHEX.
5. Utiliser des caractères génériques avec EQUIV
Vous pouvez utiliser des caractères génériques comme "*" (astérisque) et "?" (point d'interrogation) dans la valeur_cherchée.
Par exemple, pour trouver la position du premier nom commençant par "Mar" dans A2:A10 :
=EQUIV("Mar*"; A2:A10; 0)
Cette formule retournera la position du premier nom qui commence par "Mar", comme "Martin", "Marcel" ou "Marianne".
6. Gérer les erreurs avec la fonction SIERREUR
Si la valeur recherchée n'est pas trouvée, EQUIV retournera une erreur #N/A. Pour éviter cela, vous pouvez encapsuler la fonction dans une SIERREUR.
Par exemple :
=SIERREUR(EQUIV("Durand"; A2:A100; 0); "Non trouvé")
Si la valeur "Durand" n'est pas dans la liste, la formule retournera "Non trouvé" au lieu d'une erreur.
Problèmes courants et erreurs possibles avec la fonction EQUIV
Lors de l'utilisation de la fonction EQUIV, il est possible de rencontrer certaines difficultés ou messages d'erreur. Comprendre ces problèmes courants peut vous aider à les éviter et à optimiser l'utilisation de cette fonction.
1. Erreur #N/A
L'erreur #N/A signifie que la fonction n'a pas trouvé de correspondance pour la valeur_cherchée dans le tableau_recherche. Les causes possibles sont :
- Valeur non présente : La valeur que vous recherchez n'existe pas dans la plage spécifiée.
- Mauvais type de correspondance : Vous avez peut-être utilisé le mauvais argument pour le type. Par exemple, en utilisant 0 pour une correspondance exacte alors que les données ne correspondent pas exactement.
- Problèmes de formatage : La valeur recherchée et les valeurs du tableau ne sont pas du même type (texte vs nombre). Assurez-vous que les formats de données correspondent.
Solution : Vérifiez que la valeur recherchée existe dans la plage et que les types de données correspondent. Si nécessaire, ajustez le type de correspondance ou utilisez la fonction SIERREUR pour gérer l'erreur.
2. Erreur #VALEUR!
L'erreur #VALEUR! apparaît généralement lorsque l'un des arguments de la fonction EQUIV est incorrect.
- Type de correspondance invalide : Le type doit être -1, 0 ou 1. Toute autre valeur provoquera une erreur.
- Références incorrectes : Si le tableau_recherche n'est pas une plage valide (par exemple, si vous avez saisi une référence incorrecte ou si la plage est multidimensionnelle), vous obtiendrez cette erreur.
Solution : Vérifiez que le type est bien -1, 0 ou 1, et que les références de plage sont correctes et unidimensionnelles (une seule ligne ou une seule colonne).
3. Données non triées lors de l'utilisation de type = 1 ou -1
Lorsque vous utilisez type = 1 ou -1, le tableau_recherche doit être trié respectivement par ordre croissant ou décroissant. Sinon, la fonction peut retourner des résultats incorrects ou inattendus.
Solution : Assurez-vous que votre plage de recherche est triée dans l'ordre approprié en fonction du type utilisé.
4. Incohérence des types de données
La fonction EQUIV est sensible aux types de données. Par exemple, rechercher un nombre sous forme de texte dans un tableau de nombres peut entraîner une absence de correspondance.
Solution : Assurez-vous que la valeur_cherchée et les données du tableau_recherche sont du même type. Vous pouvez utiliser les fonctions VALEUR ou TEXTE pour convertir les données si nécessaire.
5. Utilisation de caractères génériques avec type différent de 0
Les caractères génériques (comme "*" ou "?") ne fonctionnent que lorsque le type est défini à 0 pour une correspondance exacte.
Solution : Si vous utilisez des caractères génériques dans la valeur_cherchée, assurez-vous que le type est défini à 0.
6. Plage de recherche multidimensionnelle
Le tableau_recherche doit être une plage unidimensionnelle, c'est-à-dire une seule ligne ou une seule colonne. Si vous sélectionnez une plage de plusieurs lignes et colonnes, la fonction renverra une erreur.
Solution : Vérifiez que le tableau_recherche est bien une seule ligne ou une seule colonne.
7. Sensibilité à la casse des textes
La fonction EQUIV n'est pas sensible à la casse, ce qui signifie qu'elle traitera "EXEMPLE" et "exemple" comme identiques. Cependant, si vous avez besoin d'une recherche sensible à la casse, vous devrez utiliser une formule différente.
Solution : Si vous avez besoin d'une correspondance sensible à la casse, envisagez d'utiliser une combinaison de fonctions comme EQUIV et EXACT.
8. Espaces supplémentaires ou invisibles
Des espaces en trop avant ou après les valeurs peuvent entraîner des correspondances manquées.
Solution : Utilisez la fonction SUPPRESPACE pour nettoyer vos données ou vérifiez manuellement les entrées pour éliminer les espaces superflus.
9. Utilisation incorrecte des références absolues et relatives
L'oubli d'utiliser des références absolues peut entraîner des erreurs lorsque vous copiez la formule vers d'autres cellules.
Solution : Utilisez le signe dollar $ pour fixer les références de cellules si nécessaire. Par exemple, A$2:A$10 ou $A$2:$A$10.
10. Valeurs numériques stockées en tant que texte
Si les nombres sont stockés en tant que texte, la fonction peut ne pas les reconnaître correctement.
Solution : Convertissez les nombres stockés en texte en véritables nombres en utilisant la fonction VALEUR ou en multipliant par 1.
Conseils d'expert pour optimiser l'utilisation de la fonction EQUIV
En tant qu'expert Excel avec plus de 20 ans d'expérience, je souhaite partager quelques astuces avancées pour tirer le meilleur parti de la fonction EQUIV.
Passez à l'action avec la fonction EQUIV
La fonction EQUIV est un outil puissant qui peut transformer la manière dont vous travaillez avec Excel. En l'adoptant, vous simplifierez vos recherches de données et rendrez vos feuilles de calcul plus dynamiques et efficaces. N'hésitez pas à l'expérimenter dans vos prochains projets pour découvrir tout son potentiel et optimiser vos analyses.
Pour aller plus loin en Excel…
Pour finir, je vous propose encore quelques liens vers des articles qui pourraient vous être utiles.
- Liste de toutes les fonctions disponibles en Excel (déjà plus de 500 fonctions)
- Grand tutoriel sur les Tableaux Croisés Dynamiques Excel
- Outils Excel pratiques à télécharger gratuitement
- Excel en ligne GRATUIT