
Microsoft a décidé de créer une toute nouvelle fonction: RECHERCHEX – qui améliore substantiellement les fonctions RECHERCHEV et RECHERCHEH. Et vu que la fonction RECHERCHEV qui est, depuis 34 ans déjà (!), la 3ème fonction Excel la plus utilisée (derrière SOMME et MOYENNE), il s'agit d'un séisme dans Excel – et je vais vous guide à travers…
Sommaire
- RECHERCHEX – la définition de la fonction Excel
- Pourquoi le nom "recherche X"?
- Fonction RECHERCHEX Excel: Comment ça marche?
- Les arguments de la fonction RECHERCHEX en détail
- Différences entre RECHERCHEX et RECHERCHEV / RECHERCHEH
- Exemples d'Utilisation Pratique de la "Recherche X"
- Utilisation de base de RECHERCHEX
- "Recherche X" avec ou sans résultat par défaut (si Valeur recherchée n'est pas trouvée)
- RECHERCHEX : Recherche d'une colonne sur la gauche
- Une recherche "horizontale" avec RECHERCHEX
- Recherche de la valeur plus grande la plus proche
- Exemple comment chercher du dernier au premier élément avec RECHERCHEX
- RECHERCHEX en pratique: Ce qui ne va pas fonctionner
- Conclusion
- Pour aller plus loin en Excel
RECHERCHEX – la définition de la fonction Excel
La définition officielle de la fonction RECHERCHEX est la suivante:
En gros, cela signifie que vous pouvez chercher deux valeurs qui ont un quelconque lien logique et qui se trouvent aux deux endroits "différents". Peu importe si votre recherche se passe de manière verticale ou horizontale. Cette nouvelle fonction couvre les deux cas.
Pour votre information, l'équivalent anglophone de cette fonction est XLOOKUP.
Pourquoi le nom "recherche X"?
Vous vous demandez peut-être pourquoi Microsoft a choisi ce drôle de nom pour sa fonction Excel – RECHERCHEX? Il s'agit de la continuation de ses deux consœurs:
- RECHERCHE V – "V" pour verticale
- RECHERCHE H – "H" pour horizontale
- RECHERCHE X – "X" pour sa forme de croix qui signifie qu'elle peut être utilisée dans les deux sens. C'est une sorte de fonction "2 en 1".
Fonction RECHERCHEX Excel: Comment ça marche?
La fonction Excel RECHERCHEX a une syntaxe un peu plus complexe à première vue mais une fois que l'on a compris, cela devient facile. La fonction contient 6 arguments, dont 3 obligatoires et 3 optionnels:
=RECHERCHEX(Valeur_cherchée; Tableau_recherche; Tableau_renvoyé; Si_non_trouvé; Mode_correspondance; Mode_recherche)
Aperçu rapide des arguments – Comment remplir la fonction RECHERCHEX
Pour vous montrer comment cette fonction marche, imaginons un exemple de la vie réelle:
Nous avons un tableau qui reprend les ventes d'un magasin avec les détails tels que les montants de ventes ou les noms de vendeurs. Nous allons chercher le montant des ventes réalisées par le vendeur Noah.
Voici ce à quoi la fonction s'attend comme information pour pouvoir vous servir le résultat souhaité:
-
- Valeur_cherchée: C'est la valeur pour laquelle vous cherchez la correspondance. (notre exemple: "Noah")
- Tableau_recherche: La plage de cellules dans laquelle la fonction doit chercher. (dans l'ex.: colonne "D" contenant le nom du vendeur)
- Tableau_renvoyé: La plage de cellules qui contient les valeurs avec les résultats à renvoyer. (dans l'ex.: colonne "B" contenant le montant de la vente)
- Si_non_trouvé (facultatif): Le résultat ou cas où la valeur que vos cherchez n'est pas trouvée. (par ex. "aucune vente pour ce vendeur")
- Mode_correspondance (facultatif): Défini si l'on cherche la valeur exacte ou approximative. Par défaut, la valeur de cet argument est "0" ce qui correspond à la recherche exacte. Cela convient à notre exemple – donc pas besoin de l'utiliser)
- Mode_recherche (facultatif): définit l'ordre dans laquelle la fonction doit chercher. Par défaut, c'est la valeur "1" qui signifie "du premier au dernier" ce qui convient également à notre exemple.
La fonction RECHERCHEX à utiliser dans notre exemple sera donc:
=RECHERCHEX("Noah";D:D;B:B;"aucune vente pour ce vendeur")
Vous trouverez d'autres exemples expliqués en détail plus loin dans ce Guide…
Les arguments de la fonction RECHERCHEX en détail
Si cela vous intéresse, je vous ai préparé un aperçu détaillé des différents arguments. Avec toutes ces explications, vous maîtriserez RECHERCHEX du bout des doigts. Pour cela, il vous suffit de cliquer ci-dessous pour afficher cette section. Et si vous n'en avez pas envie ou besoin, rendez-vous directement à la section suivante…
Attention! Si vous ne trouvez pas la fonction RECHERCHEX dans votre Excel, voici la réponse: Pourquoi je n’ai pas la fonction RECHERCHEX?
Différences entre RECHERCHEX et RECHERCHEV / RECHERCHEH
Microsoft conseille aux utilisateurs d'Excel de désormais privilégier la fonction RECHERCHEX bien que les fonctions RECHERCHEV et RECHERCHEH resteront fonctionnelles. Pour quelles raisons? De manière générale, la nouvelle fonction est plus simple, plus flexible et également plus performante. Voici l’aperçu de principales différences:
- Possibilité de chercher vers la gauche: ENFIN! La fonctionnalité qui manquait probablement le plus à cette fameuse 3ème fonction la plus utilisée d'Excel – le RECHERCHEV. Avec RECHERCHEX, vous pouvez chercher le résultat dans les valeurs qui se trouvent à gauche de la liste des correspondances. C'est d'une simplicité déconcertante… (voir la section des exemples)
- "Recherche exacte" par défaut: Un autre changement demandé par des utilisateurs. RECHERCHEV utilise par défaut la recherche approximative. Or, dans la grande majorité des cas, on a besoin de trouver une correspondance exacte. Et cette situation a causé de nombreuses frustrations à cause de la nécessité de chaque fois remplir l'argument optionnel
Valeur_prochepar la valeurFAUX… C'est désormais chose faite. RECHERCHEX utilise par défaut la recherche exacte. Plus besoin donc de remplir obligatoirement des arguments optionnels! - Indépendance concernant les insertion et suppression des colonnes: Dans la fonction RECHERCHEV, vous devez mentionner dans l'un des arguments le chiffre représentant la distance en colonnes entre la colonne avec des termes à rechercher et la colonne de résultats à afficher… Or, ce chiffre n'est pas adapté automatiquement si vous ajoutez ou supprimez des colonnes dans votre tableau. Maintenant, c'est fini. Dans RECHERCHEX, on travaille avec des plages qui, contrairement aux chiffres utilisés dans RECHERCHEV, sont adaptées automatiquement si vous modifiez le nombre de colonnes dans votre table.
- Possibilité de choisir un résultat par défaut au cas où la valeur recherchée n'est pas trouvée : Dans les fonctions RECHERCHEV / RECHERCHEH, si la valeur recherchée n'est pas trouvée, le résultat de la fonction est d'office l'erreur
#N/A. Ce qui implique l'utilisation de la fonction SIERREUR pour garder votre Feuille "propre". Avec RECHERCHEX, vous pouvez dorénavant choisir directement la valeur à afficher au cas où la valeur recherchée n'est pas trouvée! - Possibilité de recherche verticale ou horizontale: la fonction RECHERCHEX remplace les recherches verticales (par colonnes) faites par RECHERCHEV mais également les recherches horizontales faites par RECHERCHEH. En fait le nouveau système vous permet d'associer deux plages peu importe leur forme…
- Possibilité de chercher de la fin vers le début: RECHERCHEV ne permettait pas de choisir la direction des recherches. La seule possibilité était la recherche commençant par le début de la plage et s'achevant à sa fin. C'est maintenant du passé. RECHERCHEX vous permet de choisir la direction. Cela peut être bien utile: cela vous évitera de passer par des manipulation supplémentaires de vos données (tris, filtres etc.)
- Possibilité de la recherche de la valeur plus grande la plus proche: si vous utilisiez la recherche approximative de RECHERCHEV, la fonction trouvait comme résultat la valeur plus petite la plus proche uniquement. Ce qui n'était pas toujours pratique. Désormais, vous avez le choix entre la valeur plus petite la plus proche et la valeur plus grande la plus proche.
- Utilisation uniquement des données indispensables – meilleure performance: Contrairement à RECHERCHEV et RECHERCHEH qui utilisent des tableaux entiers (toutes les données entre la colonne/ligne des valeurs recherchées et celle des résultats), avec RECHERCHEX vous choisissez uniquement les données nécessaires au calcul. Ceci peut accélérer de manière importante la vitesse des calculs et donc rendre l'utilisation de vos fichiers bien plus agréable!
N'oublions pas qu'il y a également une raison commerciale: L'Excel 2019 est probablement la dernière version "autonome" d'Excel. Dans l'avenir, ce sera uniquement l'Excel 365 qui sera disponible. Ce n'est donc pas par hasard que la fonction RECHERCHEX voit le jour juste après la sortie du Excel 2019… Et donc n'en fait pas partie. Tous ceux qui voudront pouvoir profiter de cette nouvelle "super-fonction" seront obligés de passer à Microsoft 365 (anciennement Office 365). Pouvez vous imaginer un meilleur argument de vente?
N'empêche que pour la plupart des utilisateurs, passer à Microsoft 365 (et donc Excel 365) est une option plus qu'intéressante!
Exemples d'Utilisation Pratique de la "Recherche X"
Ici, vous trouverez des exemples des différents cas de l'utilisation, du plus simple au plus complexe, de la nouvelle fonction RECHERCHEX…
Utilisation de base de RECHERCHEX
Voici une utilisation tout à fait simple: "trouver le nombre de clients de la région nord". Notez que l'on utilise uniquement les trois arguments obligatoires. Les deux arguments optionnels sont omis…
"Recherche X" avec ou sans résultat par défaut (si Valeur recherchée n'est pas trouvée)
Voici un exemple de la différence si vous utilisez ou pas l'argument Si_non_trouvé… Soit le résultat est la valeur que vous avez choisi, soit une erreur #N/A comme c'est le cas pour RECHERCHEV et RECHERCHEH.
RECHERCHEX : Recherche d'une colonne sur la gauche
Et voici deux exemples de la recherche vers la gauche. Tout aussi simple!
Une recherche "horizontale" avec RECHERCHEX
Un exemple de comment la nouvelle fonction remplace également la fonction RECHERCHEH…
Recherche de la valeur plus grande la plus proche
Un exemple de la nouvelle fonctionnalité de RECHERCHEX qui vous permet de trouver la valeur plus grande la plus proche de la valeur recherchée. Notez que tout se joue au niveau du 5ème argument de la fonction…
Exemple comment chercher du dernier au premier élément avec RECHERCHEX
Et finalement, voici comment on peut utiliser la recherche "inversée" – en commençant par le dernier élément et finissant par le premier. Notez que c'est le 6ème argument de la fonction RECHERCHEX qui détermine le sens de la recherche!
Vous trouverez ces Exemples d'utilisation de RECHERCHEX ici: fichier Excel consultable en ligne et/ou téléchargeable
RECHERCHEX en pratique: Ce qui ne va pas fonctionner
Voici certains des cas où la fonction va retourner une erreur:
- Si vous omettez l'argument optionnel
Si_non_trouvé, la fonction RECHERCHEX se comportera comme les fonctions historiques (RECHERCHEV & RECHERCHEH), le RECHERCHEX va retourner l'erreur#N/Adans le cas ou aucune correspondance n'est trouvée. Ceci est le cas si vous faites la recherche EXACTE. Si vous faites la recherche approximative, Excel affichera un résultat de toute façon. - Si les deux plages –
Tableau_recherche&Tableau_renvoyé– n'ont pas la même taille (même nombre de cellules), la fonction retournera l'erreur#VALEUR! - Si les deux plages ne sont pas dans la même direction (si une est horizontale et l'autre verticale), la fonction retournera également l'erreur
#VALEUR!
Conclusion
Vous avez donc pu voir de manière pratique ce que cette nouvelle fonction a à vous offrir. À mon humble avis, Microsoft a fait du bon boulot et RECHERCHEX va vite se trouver ses utilisateurs. Et peut-être, pourquoi pas, devenir le n°1 de la hit-parade des fonctions les plus utilisées d'Excel.
Pour aller plus loin en Excel
Sur Excel-Malin.com, vous trouverez de nombreux articles et tutoriels pour rendre votre utilisation d'Excel plus efficace et pour découvrir les possibilités que ce logiciel vous offre. Voici donc quelques liens où vous pouvez commencer…
- Liste de Toutes les fonctions Excel – le grand guide des 502 fonctions disponibles dans Excel
- Autres principales fonctions Excel en détail: SI, SOMME.SI, NB.SI, CHERCHE,…
- Outils en Excel à télécharger – inspirez-vous de ce que Excel peut faire pour vous! Calendriers, calculatrices, modèles,…
- Grand tutoriel sur le Tableau Croisé Dynamique Excel (TCD)
- Tour sur le Excel Online GRATUIT – pourquoi se priver!
- Connaissez-vous le Solveur Excel? Si non, ce guide pratique vous le fera découvrir et maîtriser.


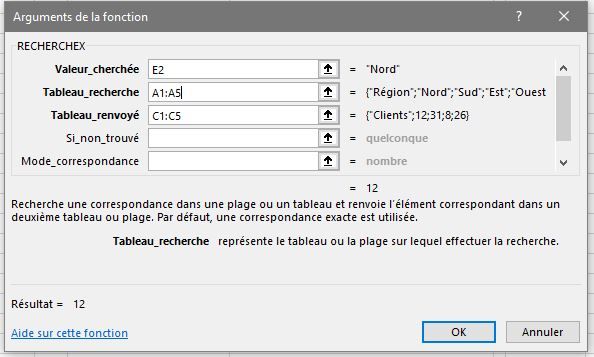

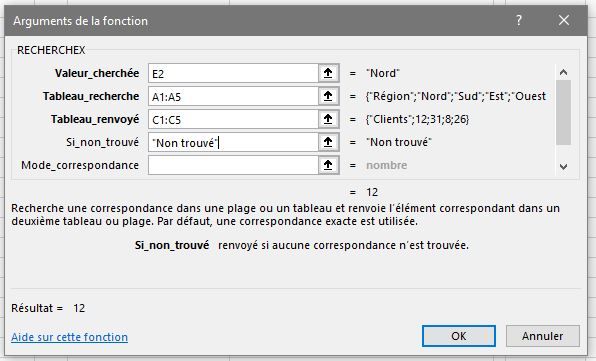
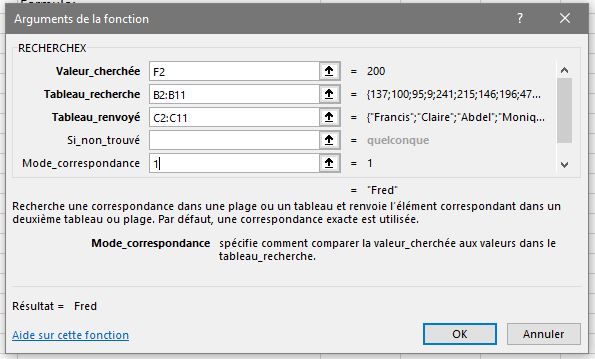
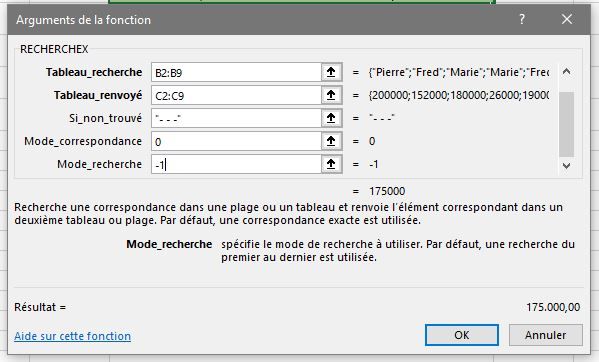

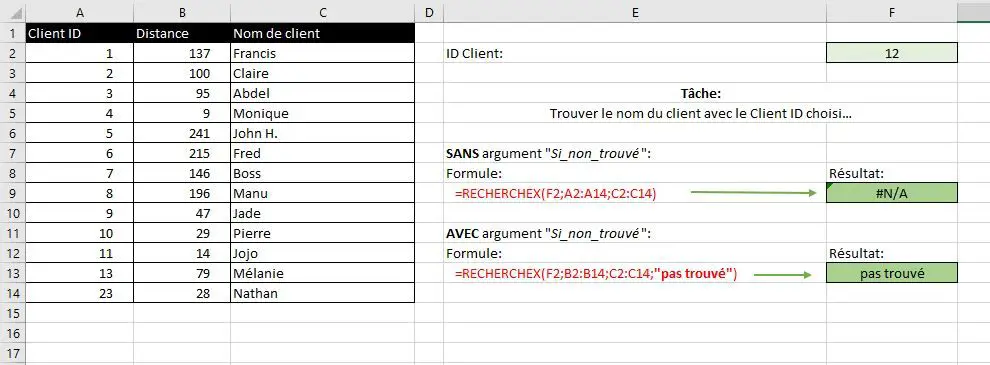


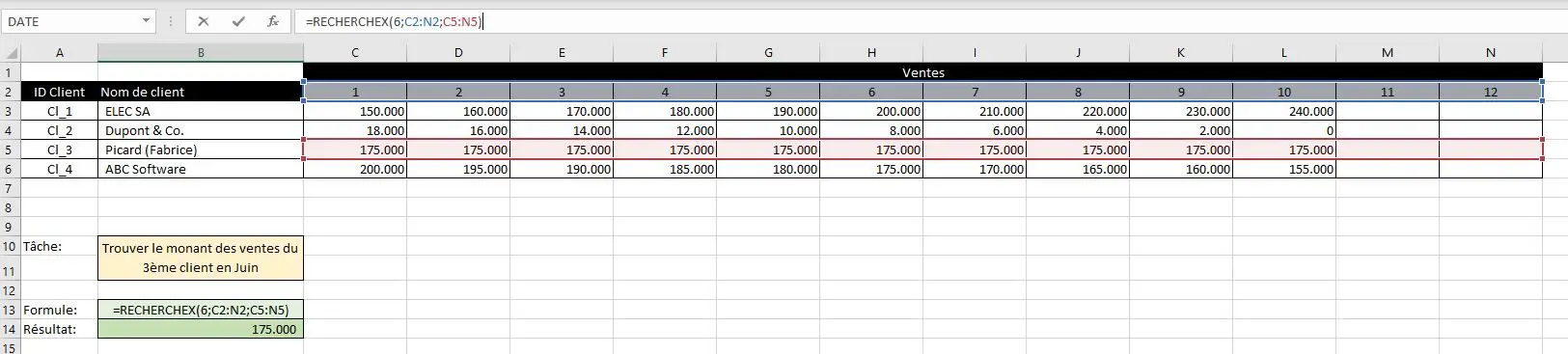
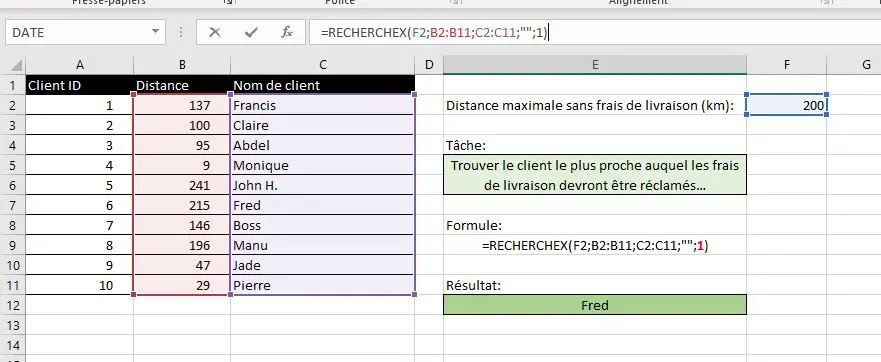
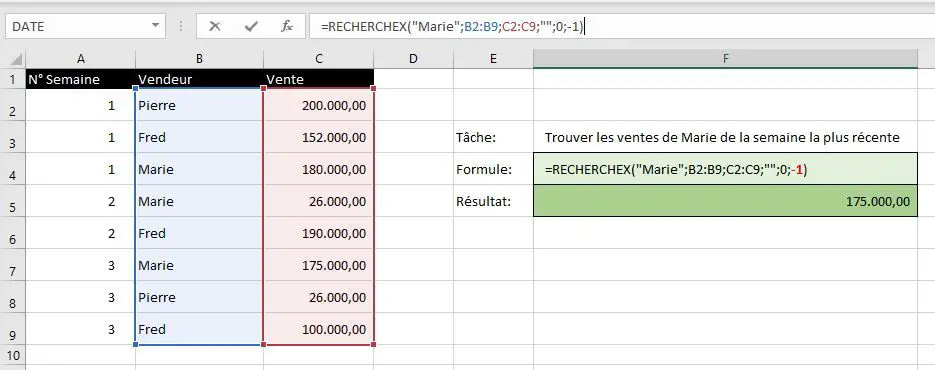
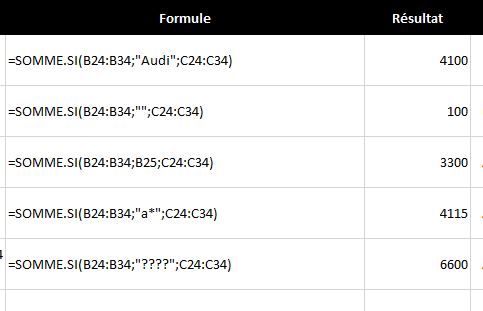



12 commentaires sur “RECHERCHEX Excel: Guide Complet pour Débutants et Pros”
Super tutoriel!
Merci beaucoup
Salut à tous,
Eh ben voilà une fonction qui va simplifier beaucoup de chose. Rien que le fait de pouvoir chercher des informations dans les colonnes qui se trouvent en amont et en plus si on l'utilise bien on peut même ne plus voir apparaître #NA et #VALEUR. Super.
Bonjour,
Tutoriel complet qui permet de mieux comprendre le fonctionnement de cette nouvelle formule.
Un point d'amélioration est peut-être d'évoquer et d'illustrer avec un exemple de la possibilité de propager la formule afin de récupérer plusieurs résultats dans des colonnes consécutives à partir d'un seul RECHERCHEX.
Dans tous les cas, un grand merci pour ce tuto.
Bonjour,
Que se passe-t-il si j'utilise cette formule RECHERCHEX dans un fichier Excel avec Excel365 et que j'ouvre ce fichier avec Excel2016 ?
Bonjour,
à la place des résultats, vous verrez l'erreur
#NOM?.Cette erreur signifie que Excel n'a pas trouvé la fonction utilisée dans la formule.
Excellent: j'aurai encore appris quelque chose aujourd'hui!
Merci beaucoup. Très utile.
Je suis content de l'entendre!
Cordialement, Martin
Bonjour
Excellent travail fouillé sur cette nouvelle fonction recherchex, intéressante surtout quand elle est propagée
J'ai cependant constaté que lorsque la formule était propagée (sur plusieurs colonnes), il n'était pas possible de recopier l'ensemble des colonne de la ligne contenant la formule par un double clic ! obligation de cliquer-glisser…
Savez-vous pourquoi ? et comment on peut y remédier ?
Merci pour vos réponses
Merci !
Des précisions concernant la possibilité d’utiliser RECHERCHEX avec plusieurs critères compléterait bien cet article.
J'ai énormément appris de cet article.
Les exemples sont très précis.
Merci.
Bonjour, j'ai plusieurs fichiers sources et j'utilise Xlookup dans un fichier cible afin d'y insérer différentes donnés. Je travaille avec des tableaux. Si mes fichiers sources sont ouverts = Pas de soucis. Si mes fichiers sources sont fermés = #Ref. Le problème est résolu dès l'ouverture des fichiers sources.Comment puis-je solutionner ce problème avec Recherche X?
Merci pour votre tutoriel
Bonjour Marc,
Merci pour votre question et pour avoir consulté mon tutoriel !
Le problème que vous rencontrez est assez courant avec la fonction
RECHERCHEX(ouXLOOKUPen anglais) lorsque vous travaillez avec des fichiers externes. Lorsque le fichier source est fermé, Excel ne peut pas accéder aux données, d'où l'erreur#REF.Il y a plusieurs façons de contourner ce problème:
J'espère que ces solutions vous seront utiles.
Cordialement, Martin