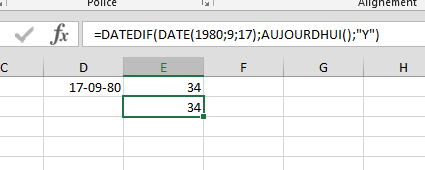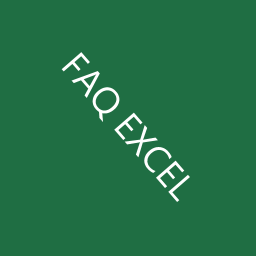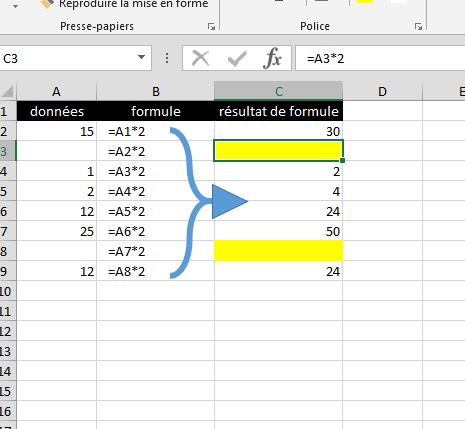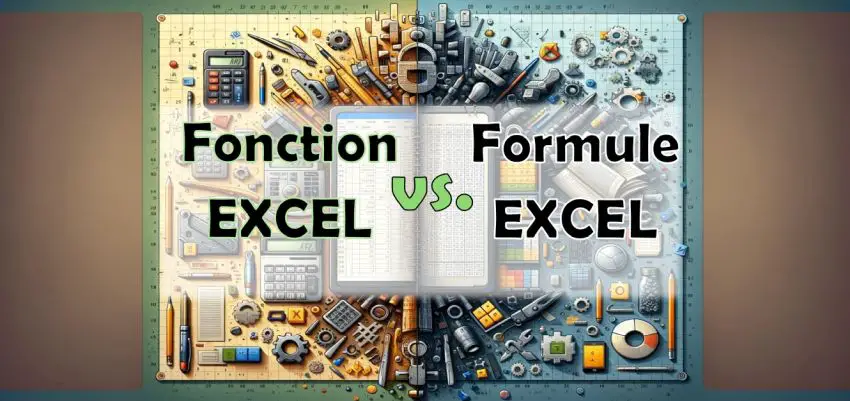
Excel, l'outil incontournable pour la gestion de données, regorge de fonctionnalités puissantes, parmi lesquelles les fonctions et les formules tiennent une place centrale. Cependant, une question revient souvent:
Quelle est exactement la différence entre une fonction et une formule dans Excel ?
Cette distinction, bien que subtile, est fondamentale pour utiliser Excel efficacement.
Dans cet article, je vais éclaircir cette différence en vous guidant à travers des exemples concrets. Vous découvrirez comment les fonctions et les formules d'Excel fonctionnent en harmonie pour vous aider à analyser et gérer vos données plus aisément. Que vous soyez un utilisateur débutant ou plus expérimenté, cette exploration vous apportera une compréhension plus profonde et pratique de ces outils essentiels d'Excel.
Qu'est-ce qu'une fonction Excel?
Dans Excel, une fonction est un outil prédéfini qui effectue des calculs en utilisant des valeurs spécifiques, appelées arguments, dans un ordre particulier. Excel offre une vaste bibliothèque de fonctions prédéfinies pour effectuer des calculs plus ou moins complexes, comme SOMME, MOYENNE, et SI. Ces fonctions peuvent varier en termes de nombre d'arguments – certaines n'en exigent aucun, tandis que d'autres peuvent en nécessiter jusqu'à 255. Par exemple, SOMME(A1:A10) utilise une plage de cellules comme argument unique, tandis que RECHERCHEV peut utiliser jusqu'à quatre arguments. En pratique, cela pourrait ressembler à =MOYENNE(B2:B9) pour calculer une moyenne, ou =SI(A2>0; "Positif"; "Négatif") pour une condition.
Qu'est-ce qu'une formule Excel?
Une formule Excel est une expression que vous créez pour effectuer des calculs ou des opérations. Elle peut contenir des nombres, des références de cellules, des opérateurs et des fonctions. Les formules sont entièrement personnalisables, permettant une grande flexibilité. Elles peuvent utiliser des références de cellules pour des calculs dynamiques, comme =B2*C2 pour multiplier les valeurs de deux cellules.
Les formules peuvent aussi intégrer des fonctions pour des calculs complexes, par exemple =SOMME(B2:B10)/10. Les "UDF" créées via VBA offrent encore plus de flexibilité (voir plus loin).
Types de Fonctions utilisées dans Excel
Excel propose une grande variété de fonctions, classées en différentes catégories. Actuellement, il y a plus de 500 fonctions disponibles dans Excel…

Voici certaines de ces catégories:
- Fonctions Logiques: Utilisées pour effectuer des opérations logiques (ex: SI, ET, OU).
- Fonctions de Texte: Permettent de manipuler des chaînes de caractères (ex: CONCATENER, GAUCHE, DROITE).
- Fonctions Financières: Aident à calculer des éléments financiers tels que les paiements de prêts, les taux d'intérêt (ex : VPM, TAUX).
- Fonctions de Date et Heure: Utilisées pour manipuler des dates et des heures (ex : AUJOURDHUI, MOIS, ANNEE).
- Fonctions Mathématiques et Trigonométriques: Pour les calculs mathématiques et trigonométriques (ex : SOMME, COS, RACINE).
Les fonctions personnalisées (UDF) via VBA
Les fonctions personnalisées (UDF – User Defined Function) créées via VBA offrent une flexibilité accrue, permettant de développer des fonctions qui ne sont pas disponibles dans Excel, comme une UDF pour calculer le TVA spécifique à un pays.
Voici un exemple d'une telle fonction. Elle renvoie comme résultat le chemin vers le Bureau de votre PC Windows.
|
1 2 3 4 5 6 7 8 9 10 11 12 13 14 15 16 17 18 19 |
Public Function ObtenirCheminBureau() As String 'par: Excel-Malin.com ( https://excel-malin.com ) On Error GoTo ObtenirCheminBureauError Dim CheminBureau As String CheminBureau = "" Dim oWSHShell As Object Set oWSHShell = CreateObject("WScript.Shell") CheminBureau = oWSHShell.SpecialFolders("Desktop") If (Not (oWSHShell Is Nothing)) Then Set oWSHShell = Nothing ObtenirCheminBureau = CheminBureau Exit Function ObtenirCheminBureauError: If (Not (oWSHShell Is Nothing)) Then Set oWSHShell = Nothing ObtenirCheminBureau = "" End Function |
Comment combiner des Fonctions en une Formule Excel efficace
Les formules Excel peuvent devenir puissamment dynamiques lorsqu'elles combinent plusieurs fonctions. Par exemple, =SOMME(SI(A2:A10>10; A2:A10; 0)) effectue un calcul conditionnel en sommant uniquement les valeurs supérieures à 10. Cette capacité à enchevêtrer les fonctions dans une formule offre une flexibilité immense pour résoudre des problèmes complexes. Par exemple, une formule combinant SI, ET, et OU peut être utilisée pour tester plusieurs conditions en une seule expression (formule).
Les combinaison des différentes fonctions sont presque infinies et vous pouvez vous composer une formule tout à fait unique. Attention surtout aux parenthèses et aux éventuels problèmes de performance si vous utilises beaucoup de formules complexes.
Conseils et bonnes pratiques
Pour maximiser l'efficacité de vos formules Excel, voici quelques conseils que je peux vous donner..
- Utilisez des références de cellules relatives et absolues de manière appropriée pour rendre vos formules plus dynamiques et adaptables.
- Testez et vérifiez vos formules pour éviter les erreurs courantes et assurer des calculs précis. Ceci semble logique… et pourtant! Plus votre formule est complexe, plus il est important de la tester au fur et à mesure de sa création.
- Profitez des fonctions de validation des données qu'Excel vous propose pour gérer les entrées utilisateur et éviter les erreurs de saisie.
- Organisez et documentez vos formules pour une meilleure lisibilité et maintenance, particulièrement utile dans les feuilles de calcul complexes. Parfois un commentaire suffit…
Conclusion
Comprendre la différence entre les fonctions et les formules ainsi que leur application appropriée peut transformer votre manière d'utiliser Excel. Avec cette connaissance, vous serez en mesure de manipuler les données de manière plus efficace et créative, rendant Excel un outil encore plus puissant pour vos besoins de gestion de données. Cet article vous a fourni les connaissances de base pour naviguer avec confiance dans la terminologie du tableur le plus utilisé au monde…
Pour aller plus loin…
Si vous avez trouvé cet article intéressant, je vous en propose d'autres qui pourraient vous être utiles:
- Apprenez à maîtriser les Tableaux Croisés Dynamiques en UNE HEURE!
- Excel en ligne Gratuit, cela vous dirait?
- Solveur Excel – un outil puissant dont vous ne devez pas avoir peur
- Outils Excel pratiques à télécharger gratuitement