Vous avez probablement remarqué que si vous utilisez une formule mathématique dans Excel avec une valeur vide (voir les captures d'écran), Excel retourne, par défaut, la valeur "0" même si, on voudrait voir plutôt une cellule vide. Ce qui rend souvent la lisibilité de la Feuille plus difficile (ou moins confortable). Alors qu'en est-il de la solution…
Comment supprimer les 0 dans les cellules vides sans devoir modifier vos formules?
Suivez le procédé "pas à pas" qui suit et vous obtiendrez le résultat souhaité.
Voici à quoi ressemble la situation par défaut dans une Feuille Excel:
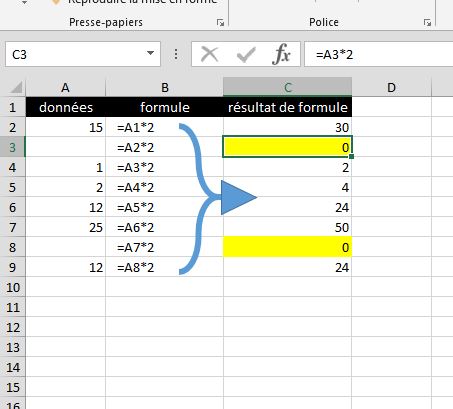
Pourtant, dans de nombreux cas, on voudrait voir plutôt ceci:
Pas à pas: supprimer les 0 dans les cellules en Excel
Comme c'est souvent le cas, la solution se trouve plutôt bien caché dans les "Options avancées" d'Excel. Une simple case à cocher nous permettra de cacher les 0 qui se trouvent seuls dans les cellules. Pourtant, il faut d'abord 1) savoir qu'une telle option existe et 2) il faut pouvoir la trouver. Voici donc comment procéder…
- Choisissez le menu "Fichier" sur le "Ruban":

- Continuez vers le menu "Options":

- Et ouvrez le menu des "Options avancées":

- Dans le menu "Options avancées", vous trouverez la partie "Options d'affichage de la feuille de calcul" où se trouve l'option "Afficher un zéro dans les cellules qui ont une valeur nulle":

- Vous pouvez alors décocher (ou au contraire cocher – selon votre besoin) la case de l'option "Afficher un zéro dans les cellules qui ont une valeur nulle" pour voir des cellules vides plutôt que des cellules remplis des zéros. Confirmez ensuite votre choix en cliquant sur "OK".

Et voilà, le problème est résolu… Simple et efficace! Si vous souhaitez, vous pouvez consulter la page dédiée à l'affichage des zéros sur le site de Microsoft…
Conclusion & remarque importante
Voici donc comment empêcher Excel d'afficher les zéros là, où on s'attendrait à voir des cellules vides.
Sachez que cette option d'Excel est liée au niveau de la Feuille. Il est donc nécessaire de choisir cette option pour toutes les Feuilles où vous souhaitez afficher des cellules vides plutôt que des zéros. Pour rendre la chose plus efficace: choisissez d'abord toutes les Feuilles voulues (avec la touche Ctrl ou Shift + clic gauche) et changez l'option dans le menu (comme décrit dans cet article) seulement ensuite. Ainsi, le choix s'appliquera à toutes les Feuilles sélectionnées en même temps!
Si vous avez trouvé la réponse à votre question, vous en trouverez peut-être d'autres dans la section Foire Aux Questions Excel de Excel-Malin.com.
Pour aller plus loin en Excel
Et pour terminer, voici quelques articles sur Excel qui pourraient également vous être utiles…
-
- Liste de toutes les fonctions disponibles dans Excel – plus de 480 fonctions au même endroit!
- Visibilité des Feuilles – tutoriel sur les différents moyens de afficher ou cacher les Feuilles d'un Classeur Excel
- Comment supprimer tous les formats d'une (plage de) cellule(s) d'un coup?
- RECHERCHEX: nouvelle fonction d'Excel qui va vous changer la vie
- DATEDIF – fonction Excel que vous ne connaissez peut-être pas… Mais qui pourrait bien vous servir!
- Tout sur le Tableau Croisé Dynamique Excel – tutoriel pour le maîtriser en une seule heure…
- Excel en ligne gratuit – comment l'utiliser

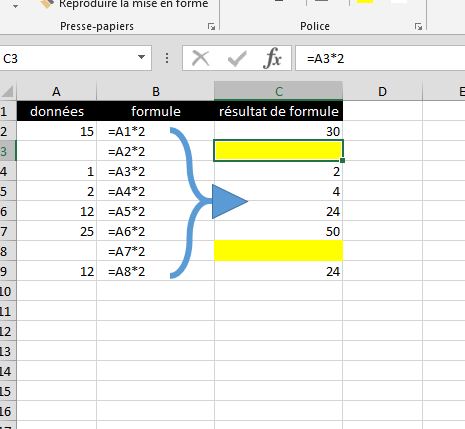
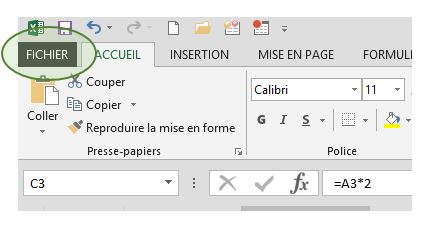
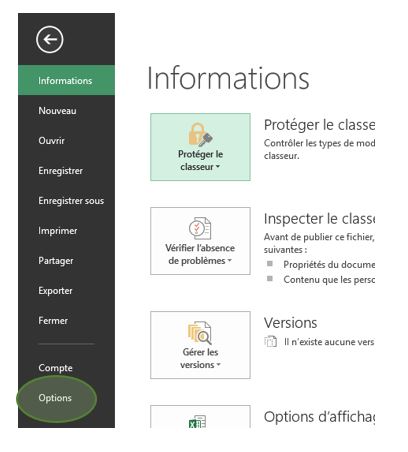

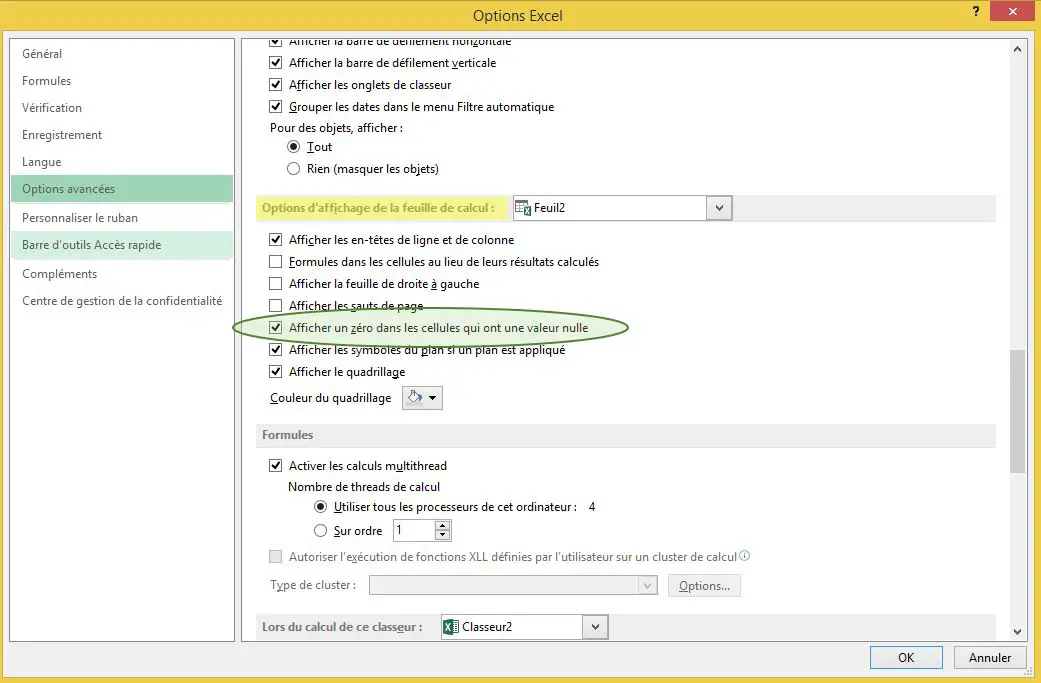
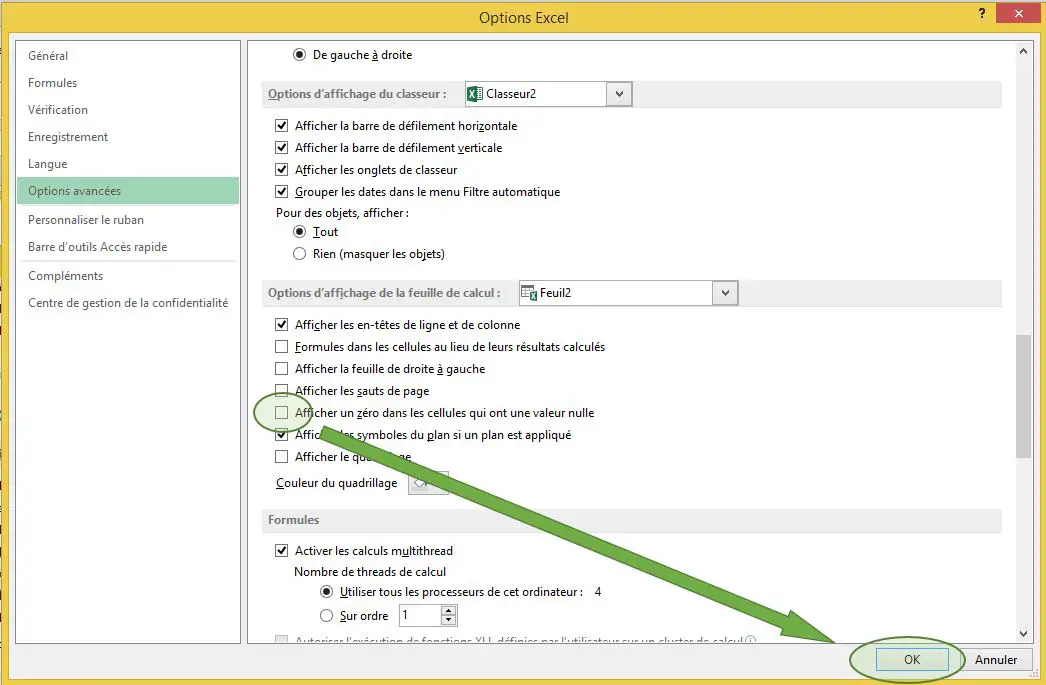
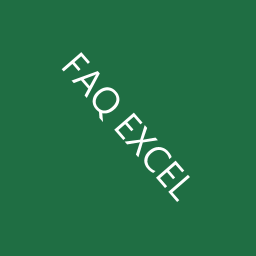
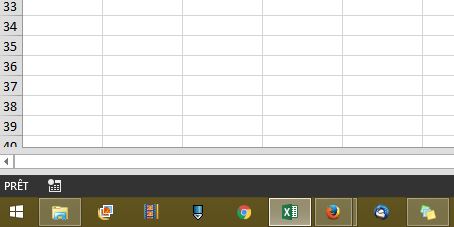
Commentaire sur “Comment supprimer les 0 dans les cellules en Excel?”
Merci beaucoup