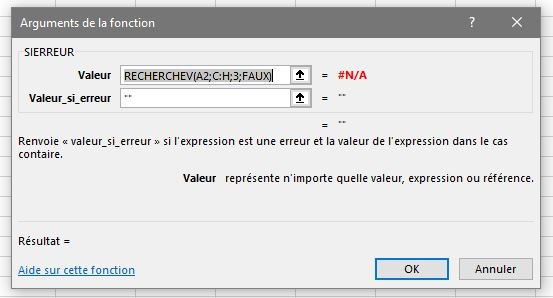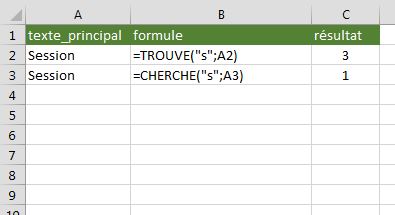Bienvenue dans ce tutoriel consacré à la fonction UNIQUE d'Excel. Introduite récemment dans les dernières versions d'Excel (depuis la version 2021 pour être précis), cette fonction représente un atout considérable pour les utilisateurs cherchant à optimiser leur gestion de données.
La fonction UNIQUE est conçue pour extraire facilement des éléments distincts d'une plage de données, ce qui rend le filtrage et l'analyse des informations plus efficaces et intuitifs que jamais. Que vous soyez un professionnel de la finance, un analyste de données, ou simplement un passionné d'Excel, comprendre et maîtriser la fonction UNIQUE ouvre la porte à une multitude de possibilités pour manipuler et analyser vos données.
Sommaire
- Syntaxe de la fonction Excel UNIQUE
- Fonction UNIQUE: En pratique…
- Différent cas de figure: Fonction UNIQUE – comment ça marche
- Problèmes communs et erreurs possibles
- Conseils pratiques pour une utilisation sans soucis
- Maîtriser la fonction UNIQUE : Un pas de plus vers l'expertise Excel
- Pour aller plus loin en Excel
Syntaxe de la fonction Excel UNIQUE
La fonction UNIQUE est relativement simple à utiliser, malgré sa grande utilité dans le traitement des données. Mais il est important de bien comprendre son fonctionnement. Voici sa syntaxe complète:
=UNIQUE(array, [by_col], [exactly_once])
Vous pouvez constater que pour cette fonction récente, les noms des arguments sont toujours affichés en anglais, même dans la version française d'Excel.
- array (tableau) : Argument obligatoire. Représente la plage de cellules ou le tableau à partir duquel vous souhaitez extraire les éléments uniques.
- by_col (par_colonne) : Argument facultatif. Un booléen spécifiant si la recherche des éléments uniques doit s'effectuer par colonne (
VRAI) ou par ligne (FAUX). La valeur par défaut estFAUX. - exactly_once (une_seule_fois) : Argument facultatif. Un booléen qui, lorsqu'il est défini sur
VRAI, permet de renvoyer uniquement les éléments qui apparaissent exactement une fois dans la plage spécifiée. La valeur par défaut estFAUX.
Pour information: Le nom en anglais de la fonction UNIQUE est, pas de surprise, UNIQUE.
Fonction UNIQUE: En pratique…
Pour illustrer l'utilisation pratique de la fonction UNIQUE, prenons un exemple concret. Imaginez une liste de noms d'employés au sein d'une entreprise, où certains noms apparaissent plusieurs fois en raison de différentes affectations. Notre objectif est de générer une liste unique de ces noms pour avoir un aperçu clair des employés sans doublons.
Supposons que la liste des noms soit située dans la colonne A, de la cellule A2 à A20. La syntaxe de la fonction UNIQUE serait alors utilisée comme suit pour extraire les noms sans répétitions:
=UNIQUE(A2:A20)
Dans ce cas, le plus basique, la fonction UNIQUE parcourt la plage de cellules A2 à A20 et renvoie une nouvelle liste où chaque nom d'employé n'apparaît qu'une seule fois, éliminant ainsi les doublons. Cette fonction s'avère particulièrement utile pour nettoyer et organiser des données avant une analyse plus approfondie.
Voici le fichier avec des exemples à télécharger gratuitement…
Taille de fichier: 29,5 Ko
Le "pourquoi" de la fonction UNIQUE
La fonction UNIQUE d'Excel offre une alternative intéressante à la fonctionnalité classique de suppression des doublons d'Excel, avec quelques différences clés. Premièrement, UNIQUE simplifie grandement le processus en éliminant la nécessité de copier les données vers une autre feuille avant de retirer les doublons. Cela représente un gain de temps significatif pour l'utilisateur.
Les avantages principaux de l'utilisation de la fonction UNIQUE sont la rapidité de manipulation et le fait qu'aucune donnée n'est supprimée. Contrairement à la fonctionnalité "Supprimer les doublons" qui élimine littéralement les entrées en double, la fonction UNIQUE génère simplement une liste nouvelle et distincte, laissant les données originales intactes.
Cependant, il est important de noter que la fonction UNIQUE ne recherche pas les doublons en tant que combinaison de plusieurs colonnes, contrairement à ce que vous pouvez faire avec "Supprimer les doublons". La fonction UNIQUE se concentre uniquement sur les valeurs uniques dans une seule colonne ou ligne spécifique, selon les paramètres que vous choisissez. Cela peut limiter son utilisation dans des cas où la détection de doublons nécessite une analyse plus complexe sur plusieurs colonnes.
La révolution des "Fonctions à débordement" dans Excel
L'introduction des fonctions à débordement, comme la fonction UNIQUE, dans les versions récentes d'Excel représente une avancée majeure dans la manipulation des données. Introduites pour améliorer l'efficacité et la flexibilité des calculs dans Excel, ces fonctions dynamiques permettent aux utilisateurs de gérer des ensembles de données plus vastes et plus complexes avec une plus grande facilité.
La fonction UNIQUE fait partie de ces nouvelles fonctions à débordement. Contrairement aux fonctions traditionnelles qui nécessitent l'indication de la taille du tableau de sortie, UNIQUE et ses semblables génèrent automatiquement des tableaux qui s'étendent pour s'adapter à la quantité de données traitées. Cette caractéristique signifie que les résultats s'étendent ("débordent") automatiquement sur les cellules adjacentes.
Pour les utilisateurs, cela implique une simplification notable du processus de travail avec des tableaux dynamiques. Plus besoin de prévoir l'espace nécessaire pour les résultats ou de modifier les formules pour accommoder des données changeantes. Les fonctions à débordement s'adaptent dynamiquement, rendant les analyses de données plus intuitives et moins sujettes aux erreurs de manipulation manuelle.
Cependant, il est important de noter que ces fonctions ne remplacent pas complètement les méthodes traditionnelles. Elles offrent une nouvelle manière, souvent plus efficace, de travailler avec des ensembles de données en constante évolution.
Différent cas de figure: Fonction UNIQUE – comment ça marche
La fonction UNIQUE peut être utilisée dans différentes situations. Je vais lister les possibles combinaisons d'arguments, appliqués aux deux tableaux, pour une compréhension plus facile. Vous verrez les différents résultats possibles selon la formule utilisée.
=UNIQUE(A2:A20): Dans ce cas, vous aurez la liste des valeurs sans doublons se trouvant dan la plageA2:A20=UNIQUE(A2:C20): Cette forme va lister les lignes uniques dans cette plage.=UNIQUE(C5:L9;VRAI): Cette forme va lister les colonnes uniques dans cette plage.=UNIQUE(A2:A20;FAUX;VRAI): Cette fois-ci, vous obtiendrez la liste des valeurs qui ne se trouve dans la plage qu'UNE SEULE fois. C'est-à-dire si une valeur est présente plusieurs fois dans la plage, elle n'apparaîtra PAS DU TOUT dans le résultat.=UNIQUE(A2:C20;FAUX;VRAI): Ici, le résultat sera la liste des lignes qui se trouve UNE SEULE fois dans le tableau.=UNIQUE(C5:L9;VRAI;VRAI): Et cette fois-ci, la liste des colonnes qui ne sont présentes qu'UNE SEULE fois dans la plage.
Taille de fichier: 29,5 Ko
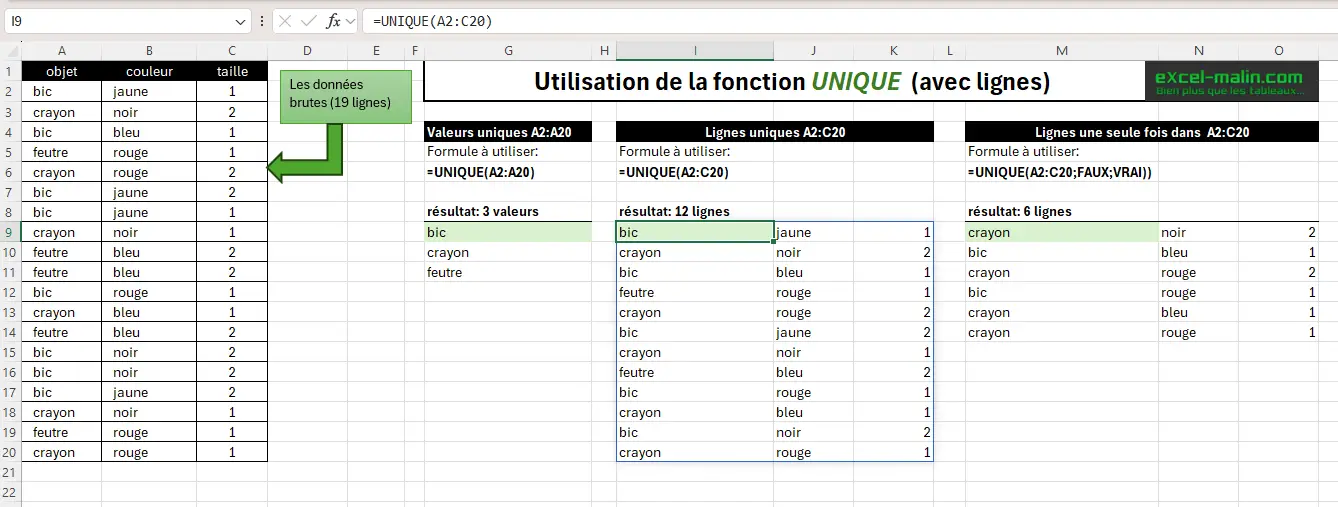
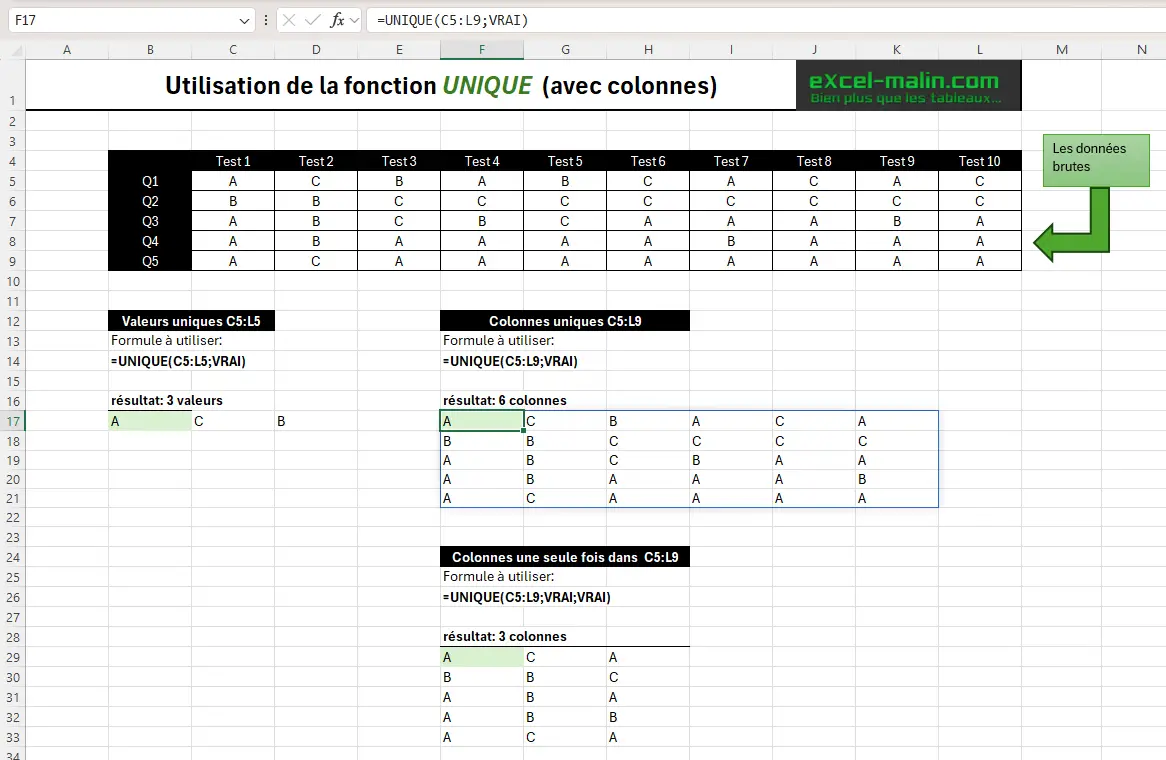
Problèmes communs et erreurs possibles
L'utilisation de la fonction UNIQUE d'Excel peut parfois mener à des erreurs ou des problèmes courants. Voici quelques-uns des plus fréquents:
- Erreur #VALEUR!
Cette erreur se produit souvent lorsque la plage de cellules spécifiée dans la fonction n'est pas correctement formatée ou contient des données incompatibles. Par exemple, si la plage contient des cellules fusionnées ou des types de données mixtes, Excel peut ne pas être capable de traiter correctement la fonction. - Erreur #PROPAGATION ! – Le débordement de cellule est bloqué
Les fonctions à débordement, y compris UNIQUE, requièrent un espace adjacent suffisant pour afficher tous les résultats. Si des cellules adjacentes sont occupées, Excel ne pourra pas afficher correctement les résultats et vous pourriez voir une erreur indiquant un problème de débordement. - Données non actualisées
Parfois, si la plage de données source est modifiée, la fonction UNIQUE ne se met pas à jour automatiquement. Ceci peut être dû à des paramètres de calcul manuel dans Excel. Une actualisation manuelle ou un changement des paramètres de calcul peut être nécessaire. - Limitations de taille de tableau
Bien que les fonctions à débordement soient puissantes, elles sont limitées par la taille maximale du tableau dans Excel. Si vos données uniques dépassent cette limite, Excel ne pourra pas afficher tous les résultats. C'est un cas plutôt théorique. Mais il risque tout de même de se produire si vous placez votre formule tout à l'extrémité de votre Feuille.
Il est important de noter que ces erreurs et problèmes sont souvent liés à la manière dont les données sont organisées ou à la configuration d'Excel, et non à un défaut de la fonction UNIQUE elle-même. La compréhension de ces problèmes courants peut aider à les éviter et à utiliser la fonction plus efficacement.
Conseils pratiques pour une utilisation sans soucis
Pour garantir une utilisation efficace et sans faille de la fonction UNIQUE d'Excel, voici quelques conseils pratiques:
- Vérifiez l'espace autour de votre plage de données
Assurez-vous qu'il y a suffisamment d'espace vide autour de la plage de données où vous utilisez la fonction UNIQUE. Les fonctions à débordement nécessitent un espace libre adjacent pour afficher correctement les résultats. - Format homogène des données
Pour éviter des erreurs, assurez-vous que toutes les données dans votre plage sélectionnée sont homogènes (c'est-à-dire toutes des nombres, des dates ou des textes). Un mélange de types de données peut entraîner des erreurs inattendues. - Utilisez des plages définies
Lors de l'utilisation de la fonction UNIQUE, il est recommandé d'utiliser des plages de données définies plutôt que des références entières à des colonnes (par ex.A:F) ou à des lignes (exemple2:5000), pour éviter d'analyser des cellules vides ou non pertinentes. - Soyez prudent avec les données dynamiques
Si vos données sont susceptibles de changer fréquemment, gardez à l'esprit que la fonction UNIQUE peut également modifier ses résultats. Vérifiez régulièrement pour vous assurer que les résultats restent pertinents. - Familiarisez-vous avec les arguments
Prenez le temps de comprendre le rôle de chaque argument dans la fonction UNIQUE. Vous pouvez vous servir du fichier à télécharger ci-dessus avec des exemples. Expérimentez avec des valeurs différentes pour les arguments facultatifs pour voir comment ils influencent les résultats.
En suivant ces conseils, vous serez mieux équipé pour utiliser la fonction UNIQUE d'Excel de manière efficace et éviter les erreurs courantes.
Maîtriser la fonction UNIQUE : Un pas de plus vers l'expertise Excel
Avec ces informations et astuces en main, vous voilà prêt à exploiter pleinement les capacités de la fonction UNIQUE dans vos projets Excel. Cette fonction, emblématique des évolutions récentes d'Excel, ouvre de nouvelles portes dans la gestion et l'analyse des données. Que ce soit pour des tâches simples ou des analyses complexes, UNIQUE se révèle être un outil précieux. Cette fonction rend le travail avec Excel non seulement plus efficace mais aussi plus agréable.
J'espère que ce tutoriel vous aidera à tirer le meilleur parti de vos données et à découvrir de nouvelles possibilités avec Excel.
Pour aller plus loin en Excel
Pour terminer, je vous propose une sélection d'articles qui pourraient vous intéresser…
- Liste de toutes les fonctions Excel (déjà plus de 500 fonctions!)
- Maîtrisez le Tableau Croisé Dynamique Excel en UNE seule heure [tutoriel]
- Calculer l'âge ou l'ancienneté dans Excel
- Solveur Excel – un outil méconnu mais d'autant plus puissant! [tutoriel]
- Des outils Excel pratiques à télécharger gratuitement