Si vous souhaitez calculer l'ancienneté avec dans votre fichier Excel, c'est très facile grâce à la fonction Excel DATEDIF. Vous n'aurez besoin que de la date de de début et la date de la fin / date d'aujourd'hui.
Pour rappel, la fonction DATEDIF calcule la différence de durée entre deux dates – en jours, mois, années ou semaines.
Attention: Il s'agit d'une fonction très particulière d'Excel (entre autre, elle est "cachée") et je vous conseille vivement de consulter le Tutoriel sur la Fonction DATEDIF en Excel.
Lorsque l'on veut donc calculer l'ancienneté dans une Feuille Excel, il suffit de combiner la fonction DATEDIF avec la fonction AUJOURDHUI (qui renvoie la date du jour). La fonction DATEDIF fait alors la comparaison entre la date de début (engagement de l'employé par ex.) et la date actuelle. Le résultat de cette formule sera donc toujours correct dans votre fichier Excel – pas besoin de modifier vos calculs, le résultat sera mis à jour automatiquement.
N'oubliez pas que la date de début doit être dans le format approprié (date). Voici donc deux possibilités de formules…
Calculer l'ancienneté avec la date de début dans une cellule
Si la date de début se trouve dans la cellule "A1" alors la formule de l'ancienneté sera la suivante:
=DATEDIF(A1;AUJOURDHUI();"Y")
Le paramètre "Y" de la fonction DATEDIF indique que le résultat sera affiché en années complètes.
Important: Si vous souhaitez obtenir l'ancienneté en mois plutôt qu'en années, utilisez "M" à la place de "Y". Et pour le résultat en jours, remplacez le "Y" de la formule par "D".
Calculer l'ancienneté avec la date de début directement dans la formule
Il est possible d'ajouter la date de référence directement dans la formule Excel. Pour être certain que la date de début est dans le bon format, il est préférable d'indiquer cette date via la fonction Excel DATE. Comme pour la formule précédente, le paramètre "Y" de la fonction indique que le résultat sera affiché en années complètes.
Pour la date de début de l'ancienneté "1/3/2018", la formule à utiliser sera la suivante:
=DATEDIF(DATE(2018;3;1);AUJOURDHUI();"Y")
Calculer l'ancienneté à une date précise
Vous avez peut-être besoin de calculer l'ancienneté d'une personne à une date précise plutôt que l'âge au jour d'aujourd'hui? Ceci peut être le cas dans la mise en place des contrats d'assurance, d'organisation d'événements etc. C'est aussi possible en Excel. Et peu importe si la date choisie se trouve dans le passé ou dans le futur…
La formule Excel que nous avons déjà utilisée plus haut ne change pas de manière fondamentale. Il vous suffit de remplacer la fonction AUJOURDHUI par la date à laquelle vous voulez calculer l'âge.
Si votre date se situe dans une cellule, vous pouvez utiliser les formules suivantes:
=DATEDIF(DATE(2014;10;15);B2;"Y")
Cette formule-ci calcule l'ancienneté de la personne à la date qui se trouve dans la cellule B2 par rapport à la date de début qui se trouve dans la formule 15/10/2014…
ou
=DATEDIF(A2;B2;"Y")
Cette formule-ci calcule l'ancienneté de la personne à la date qui se trouve dans la cellule B2 par rapport à la date de début qui se trouve dans la cellule A1…
S'il s'agit d'une date fixe que vous souhaitez encoder directement dans la formule, cela va vous donner:
=DATEDIF(A2;DATE(2025;1;1);"Y")
ou
=DATEDIF(DATE(2014;10;15);DATE(2025;1;1);"Y")
Ces deux formules vous donnent l'ancienneté en années au 1 janvier 2025.
Remarque: N'oubliez pas que la fonction DATEDIF ne compte que les jours terminés (c'est-à-dire que la date de la fin n'est pas prise en compte).
Si vous souhaitez afficher l'ancienneté exacte en années, mois et jours (par exemple "20a 5m 14j") de manière dynamique, vous trouverez toutes les formules (prêtes pour le copier/coller) et les explications dans ce tutoriel:
Approche alternative: les fonctions FRACTION.ANNEE et AUJOURDHUI
Sachez que si pour une raison ou une autre vous ne souhaitez pas utiliser la fonction DATEDIF, sachez qu'il y a un autre moyen de calculer l'ancienneté en Excel. Pour cela, vous aurez besoin de la fonction FRACTION.ANNEE, de la fonction AUJOURDHUI (si vous voulez calculer l'ancienneté de manière dynamique) et de la fonction ARRONDI.INF pour obtenir le résultat en années entières.
Cette approche est expliquée dans le tutoriel: Calculer l'âge en Excel. Vous y trouverez toutes les explications et les formules. Il vous suffira alors de remplacer la date de naissance par la date de début de l'ancienneté.
Pour aller plus loin dans Excel
Voici d'autres articles qui pourraient vous intéresser et rendre votre travail dans Excel plus efficace…
- Liste de toutes les fonctions Excel en un seul endroit (actuellement plus de 500 fonctions!)
- Grand tutoriel sur le Tableau croisé dynamique Excel
- Tout sur Excel Online – la version gratuite en ligne d'Excel
- Tutoriels avec exemples sur les fonctions Excel les plus utiles: SI, SOMME.SI, NB.SI, RECHERCHEV, RECHERCHEX,…
- OUTILS PRATIQUES en Excel à télécharger gratuitement (calendriers, calculatrices etc.)

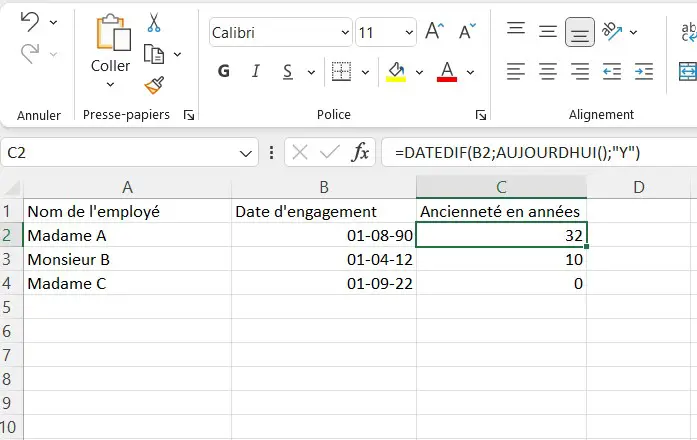
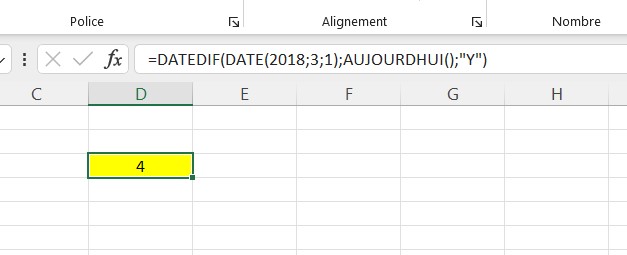
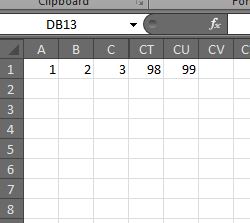

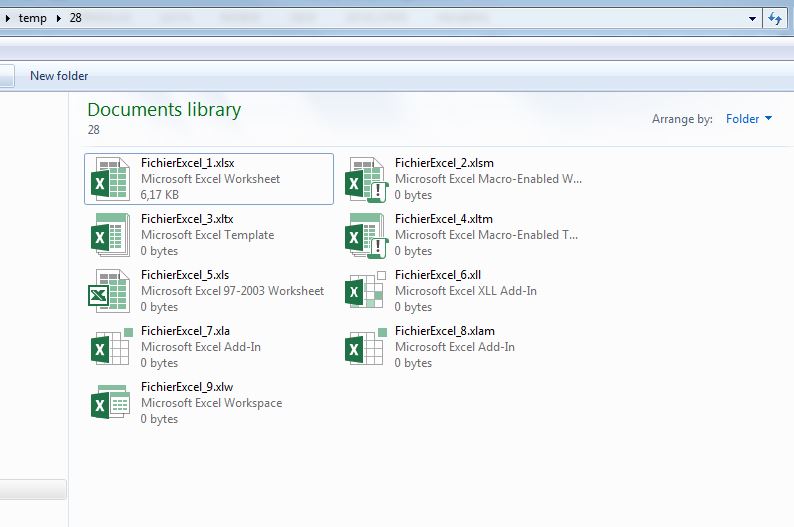
![Fonctions composées Excel [TUTORIEL]](https://cdn-0.excel-malin.com/wp-content/uploads/2024/02/Fonctions-composees-Excel.jpg)
Commentaire sur “Calculer l’ancienneté dans Excel (tutoriel)”
Merci pour ce tutoriel. Avec ces formules, j'ai pu calculer l'ancienneté sans soucis 🙂