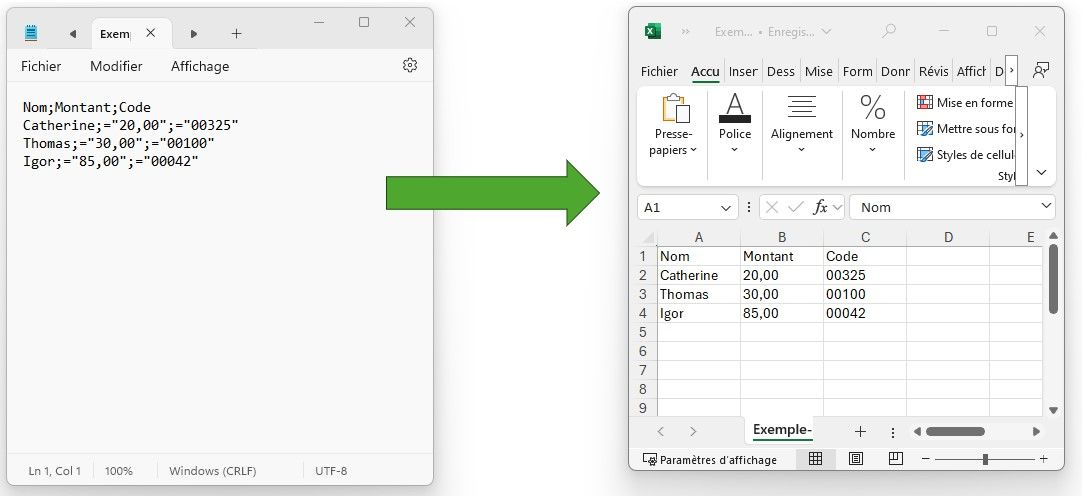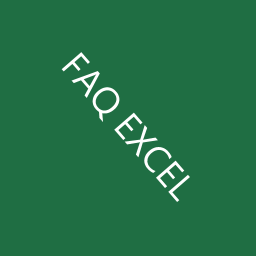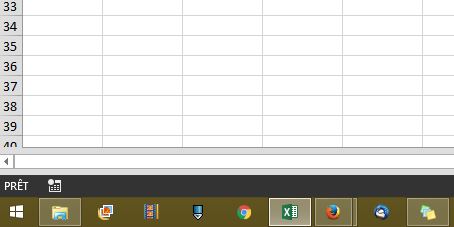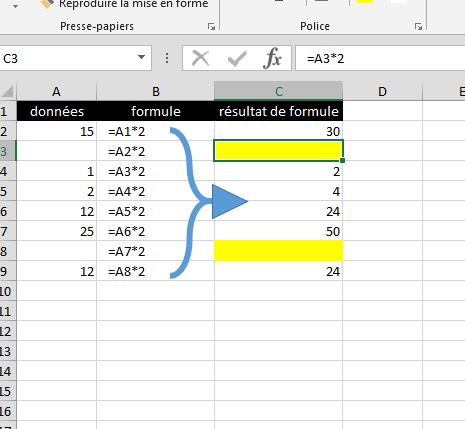Comment garder des zéros en début ou en fin des nombres dans des fichiers CSV pour Excel?
Les utilisateurs d'Excel sont souvent confrontés à un problème de transformation automatique des nombres avec des zéros en début ou en fin lors de l'importation à partir d'un fichier CSV. Que vous souhaitiez conserver le format exact des nombres avec des zéros finaux comme "20,00" ou des zéros en début comme "00325", cet article vous aidera à y parvenir.
Et la solution est…
La solution consiste en le fait de précéder la valeur de votre nombre par le signe = et le tout entre les guillemets.
Vous ajouterez donc =" devant le nombre et " derrière.
Solution pour garder les zéros après la virgule
Pour conserver des nombres avec des zéros finaux dans un fichier CSV et empêcher Excel de les transformer en nombres, vous pouvez mettre les nombres entre guillemets doubles et les précéder d'un signe égal et d'un autre ensemble de guillemets doubles. Par exemple, au lieu d'écrire "20,00", vous écrirez ="20,00" dans le fichier CSV.
Solution pour préserver les zéros en début de nombres
De la même manière, pour conserver des nombres avec des zéros en début, vous pouvez utiliser la syntaxe ="00325" dans le fichier CSV. Cela indique à Excel de traiter la valeur comme une chaîne de texte.
Exemple pratique
Il est souvent plus facile de comprendre une technique en la visualisant. C'est pourquoi je vous propose des exemples concrets pour mieux saisir comment préserver les zéros en début ou en fin de vos nombres dans un fichier CSV.
Fichier CSV "classique" où Excel supprimera les zéros
Si vous remplissez un fichier .csv de manière classique, il ressemblera à ceci:
|
1 2 3 4 |
Nom;Montant;Code Catherine;20,00;00325 Thomas;30,00;00100 Igor;85,00;00042 |
Et voici ce que cela donne après l'ouverture dans Excel.
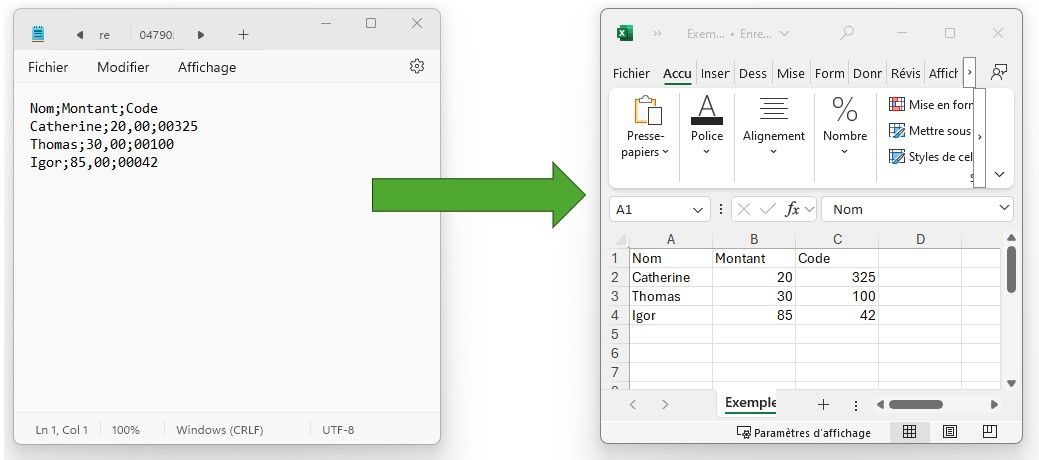
Comme vous pouvez le constater, les 0 ont disparu des deux colonnes.
Fichier CSV qui préserve les zéros après l'ouverture dans Excel
En revanche, voici à quoi pourrait ressembler un fichier CSV en utilisant l'astuce que je vous propose:
|
1 2 3 4 |
Nom;Montant;Code Catherine;="20,00";="00325" Thomas;="30,00";="00100" Igor;="85,00";="00042" |
Lorsque vous ouvrez ce fichier CSV dans Excel, les nombres avec des zéros en début ou en fin devraient être correctement affichés et traités comme du texte.
Et qu'en est-il des fichiers TXT (texte à tabulations) ?
Vous vous demandez peut-être si cette astuce fonctionne également pour les fichiers TXT, qui sont des fichiers texte délimités par des tabulations. La réponse est oui ! Tout comme pour les fichiers CSV, vous pouvez utiliser la syntaxe ="valeur" pour garder les zéros en début ou en fin de vos nombres lors de l'importation d'un fichier TXT dans Excel.
Cela est dû au fait que les fichiers TXT, tout comme les fichiers CSV, sont des fichiers texte simples. Excel interprète les données de manière similaire lors de l'ouverture de ces types de fichiers. Donc, que vous travailliez avec un fichier CSV ou TXT, cette méthode vous permettra de conserver les zéros là où vous le souhaitez.
En Résumé: Comment garder les zéros dans vos fichiers CSV pour Excel
Cette méthode simple mais efficace vous permet de conserver les zéros en début ou en fin dans vos fichiers CSV et TXT lors de leur importation dans Excel. Cela peut être particulièrement utile dans des situations où la précision des données est cruciale.
Pour aller plus loin en Excel…
Si cet article vous a été utile, je vous en propose d'autres qui pourraient vous intéresser:
- Liste de toutes les fonctions Excel
- Tout sur les Tableaux Croisés Dynamiques en Excel
- Excel Online Gratuit – pourquoi ne pas profiter d'un Excel gratuit!
- Calculer le POURCENTAGE et la MOYENNE PONDÉRÉE en Excel
- et pour finir… Les Outils Excel pratiques à télécharger gratuitement