Problème: La feuille Excel se déplace à la place de changement de cellule
Cela vous est probablement déjà arrivé: dans la fenêtre Excel, vous appuyez sur les touches de "flèches" mais la cellule active ne se déplace pas. À la place, c'est toute la feuille qui se déplace.
Ceci est un comportement assez pénible et irritant, surtout que l'on peut tout de suite penser à un "bug d'Excel" et passer de longues minutes à chercher la solution. Mais Excel n'y est pour rien 🙂 Et la solution prend une seconde (littéralement!)…
Solution: Réactiver le changement de cellule active
La solution est toute simple. Le problème est causé par une fonctionnalité d'Excel et pas par un bug. Il s'agit tout simplement de la fonctionnalité "Verrouiller le défilement" (Scroll Lock) déclenchée probablement par erreur.
Pour "déverrouiller" cette fonctionnalités il suffit d'appuyer sur la touche "Arrêt défil" ("Scroll Lock" en anglais) de votre clavier. Elle se situe habituellement dans la partie supérieure droite du clavier (voir image).

Il est également possible de voir l'état de cette fonctionnalité (active / inactive) dans la barre d'état d'Excel qui se situe en bas de la fenêtre de Excel. Cependant, l'affichage du statut de cette fonction doit être activé dans les options de la barre d'état (clique droit à la barre d'état et ensuite cocher les fonctionnalités que vous voulez voir).
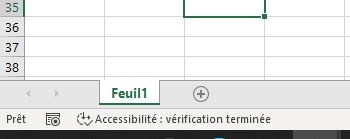
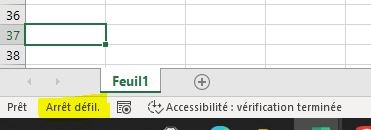
Activer l'affichage de l'état de défilement de la fenêtre dans la barre d'état d'Excel
Si vous souhaitez voir que l'arrêt de défilement est activé, cliquez avec le bouton droit sur la barre d'état en bas de la fenêtre Excel et cochez la ligne appropriée comme sur l'image…
Ce n'est pas une fonctionnalité vitale mais sachez au moins que cette possibilité existe.
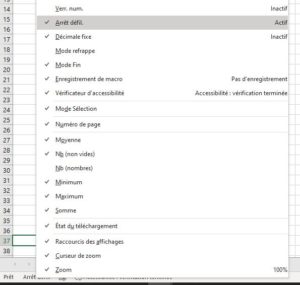
Et si la touche "Arrêt défil" / "Scroll Lock" ne se trouve pas sur votre clavier?
Il est possible que la touche en question ne se trouve pas sur votre clavier physique – notamment si vous utilisez un PC portable où la taille du clavier est limitée (et où les fabricants économisent de la place en supprimant les touches les moins utilisées).
Mais pas de panique – vous pouvez ouvrir le "clavier virtuel" de Windows qui contient toutes les touches possibles et cliquer sur la touche "Arrêt défil" virtuelle. Pour cela 3 étapes simples:
- recherchez l'application "Clavier virtuel" dans les applications Windows
- ouvrez le clavier
- cliquez sur la touche "Arrêt défil" qui se trouve (normalement) à droite. Fermez ensuite le clavier virtuel.
Et voici une visualisation de ces trois étapes:
Et voilà le problème résolu!
Conclusion
La fonctionnalité de "arrêt de défilement" (ScrollLock) est une fonctionnalité que très peu d'utilisateurs connaissent et encore moins l'utilisent. Et parfois, elle est plus inutile qu'utile – surtout pour ceux qui ne la connaissent pas (un candidat pour le TOP des objets inutiles? 🙂 ).
Mais il n'est pas difficile de remettre la situation en ordre et j'espère que cette explication pourra vous éviter de perdre le temps et de s'énerver face à votre écran.
Si vous avez d'autres questions concernant Excel, notre FAQ Excel vous apportera peut-être quelques réponses…
Pour aller plus loin en Excel
Voici d'autres articles sur Excel qui pourraient vous intéresses et vous être utiles:
- Liste de toutes les fonctions disponibles dans Excel – plus de 480 fonctions!
- RECHERCHEX – la nouvelle fonction phare d'Excel
- Calculer le pourcentage ou la moyenne pondérée en Excel
- Tout sur l'Excel Online gratuit
- Grand tutoriel pour maîtriser les Tableaux croisés dynamiques Excel en UNE HEURE
- Ce qui est possible à faire avec Excel? Venez essayer les Outils Excel gratuits à télécharger

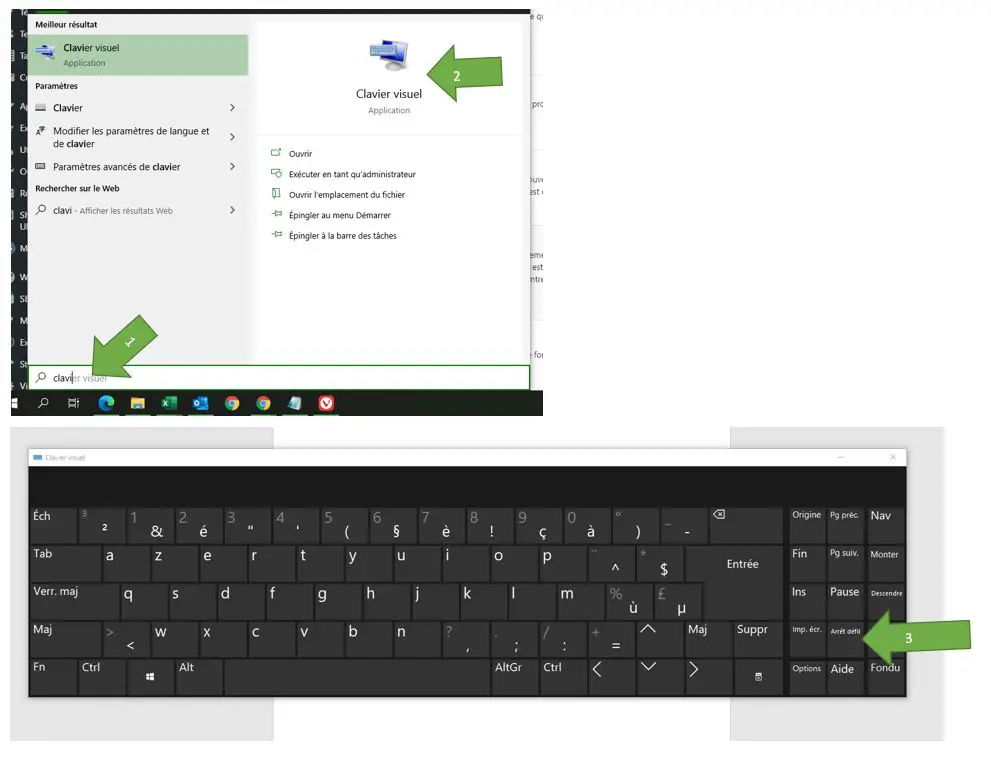
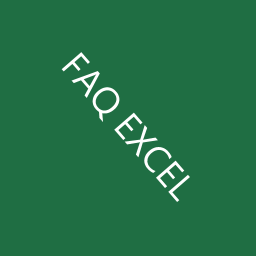

19 commentaires sur “Excel: feuille qui se déplace dans la fenêtre”
Aussi simple qu'efficient ^^^^^^^^^
Un GROS merci !
merci, je galérais avec ça depuis qq jours et comme étant en télétravail avec ordi à distance, pas évident à régler.
4 jours que je me bats avec ca!! Je pensais qu'un redémarrage allait annuler ce comportement, mais non.
MERCI !!!!
Je suis content d'avoir pu aider! Martin
J'ai essayé la solution dans la barre d'options d'Excel puisque je ne trouve pas la touche sur le clavier de mon portable mais cela ne fonctionne toujours pas, auriez-vous une autre astuce pour régler ça ? Merci !
quand on n'a pas la touche Scroll lock physiquement, on peut taper dans la barre de recherche de windows clavier visuel et on obtient un clavier sur l'écran et la touche Arret défilement est dans la partie de droite (clavier numérique)
Je ne peux mettre de copie d'écran pour le montrer, peut-être que l'auteur pourra compléter cette astuce qui est bien utile quand cela arrive par inadvertance.
Bonjour Alex,
merci pour ce tuyau. Je viens de l'ajouter dans l'article.
Cordialement, Martin
Quand il n'y a pas de touche physique, vous pouvez ouvrir le clavier visuel sur l'écran en tapant dans la barre de recherche de Windows "clavier visuel" et la touche "Arrêt défilement" est dans la zone du clavier numérique à droite de suppr. (en tout cas sur mon ordi).
Super merci beaucoup !!!!!!
Merci pour l'astuce clavier virtuel !!!!!!!!!!!!!!!!!!!!
Top merci
Merci beaucoup
Je me suis retrouvé ici puisque je croyais que j'avais un problème avec le défilement, mais c'était plutôt un problème avec les volets.
Pour une raison quelconque, l'ensemble de mon onglet était figé, ce qui faisait que je n'arrivais pas à me déplacer dans la feuille.
Mêmes symptômes, problème différent….! Je n'ai eu qu'à libérer les volets…
Super, merci beaucoup !!
Merci beacoup !!!
Merci !!!
trop simple et tellement bien.
merci
Merci beaucoup, il y a des gens qui donnent une première solution, mais toi tu es aller plus loin.