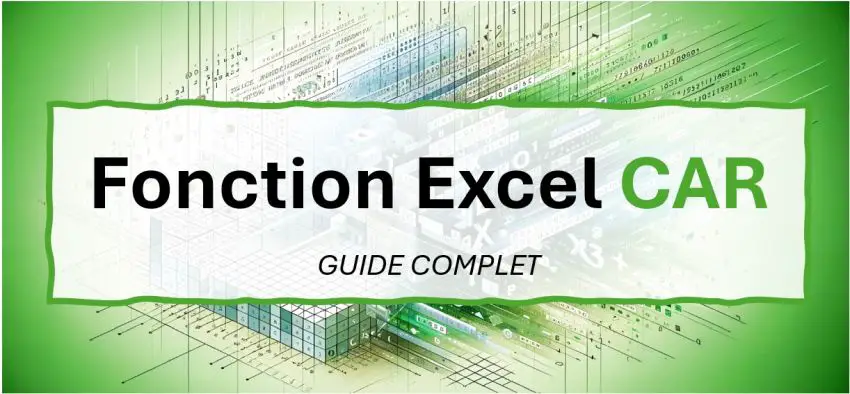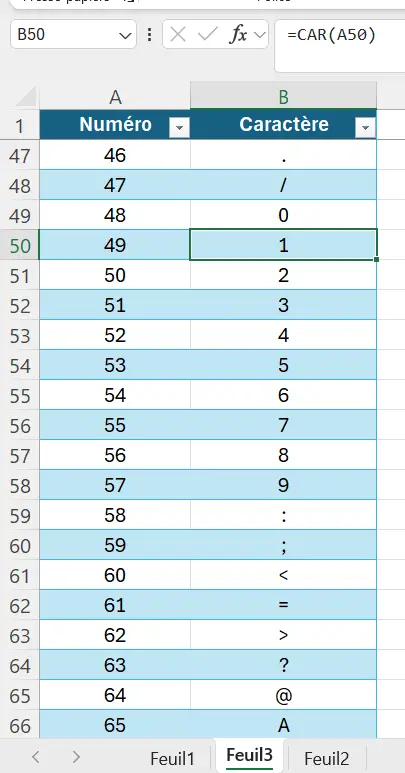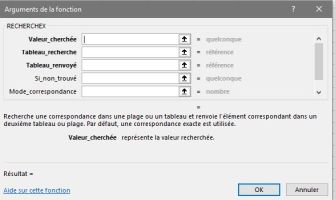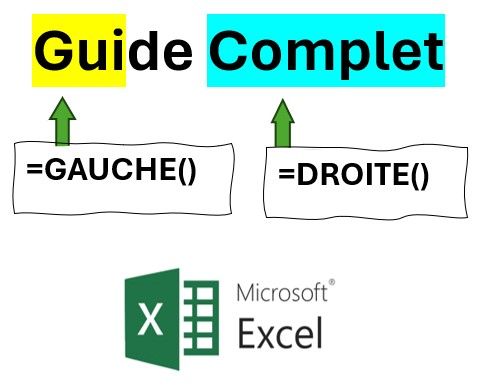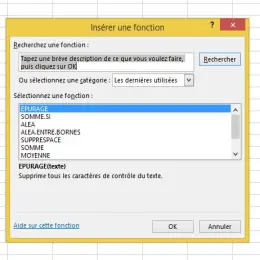Bienvenue dans le monde d'Excel, où chaque fonction ouvre un nouveau domaine de possibilités. Aujourd'hui, nous allons explorer la fonction CAR, un outil simple mais puissant qui est essentiel pour tout utilisateur souhaitant manipuler du texte avec précision.
Ce tutoriel est conçu pour vous guider à travers les subtilités de CAR et dévoiler comment cette petite fonction peut avoir un grand impact sur votre travail quotidien avec Excel.
Sommaire
- La syntaxe de la fonction CAR sur Excel
- Utilisation pratique de la fonction CAR
- Exemples pratiques d'utilisation de la fonction CAR dans Excel
- Problèmes communs à éviter et les erreurs possibles
- Conseils pratiques pour l'utilisation de la fonction CAR
- Conseils d'Expert sur la fonction Excel CAR
- Une fonction Excel qui a du CARactère
- Pour aller plus loin dans Excel
La syntaxe de la fonction CAR sur Excel
La syntaxe de la fonction CAR est simple et directe, nécessitant un seul argument pour fonctionner :
=CAR(Numéro)
- Numéro (obligatoire): Un nombre entier qui spécifie le code de caractère à obtenir. Ce doit être un nombre compris entre 1 et 255, correspondant à la position du caractère dans la table des caractères ASCII.
Pour information: Le nom en anglais de la fonction CAR est CHAR.
Utilisation pratique de la fonction CAR
Dans cet exemple pratique, nous allons voir comment utiliser la fonction CAR pour convertir un code ASCII en caractère. Imaginons que vous souhaitiez trouver le caractère correspondant au code ASCII 65, qui est la lettre majuscule 'A'.
Voici à quoi ressemblerait la formule : =CAR(65)
En entrant cette formule dans une cellule Excel, la fonction CAR interprétera le nombre 65 comme le code ASCII de la lettre 'A' et retournera donc cette lettre comme résultat dans la cellule.
Exemples pratiques d'utilisation de la fonction CAR dans Excel
La fonction CAR peut être utilisée dans plusieurs contextes pour améliorer la gestion des données textuelles. Voici quelques cas concrets où cette fonction s'avère utile :
- Création de séparateurs de texte:
Pour insérer une nouvelle ligne dans une chaîne de texte, vous pourriez utiliser le code ASCII de la nouvelle ligne (10 sous Windows) dans votre formule. Par exemple:
=CONCAT("Première ligne";CAR(10);"Deuxième ligne")
- Nettoyage des données:
Si vous importez des données et que vous rencontrez des caractères non imprimables, vous pouvez les retirer. Par exemple, pour éliminer le caractère de retour chariot(13):
=SUBSTITUE(A1;CAR(13);"") - Formatage personnalisé:
Pour ajouter des caractères spéciaux en tant que partie d'une chaîne de texte, par exemple pour des formats de téléphone :
="+33 " & CAR(40) & "0" & DROITE(A1;9) & CAR(41)
Problèmes communs à éviter et les erreurs possibles
Utiliser la fonction CAR peut parfois conduire à des erreurs si elle n'est pas utilisée correctement. Voici quelques erreurs courantes et comment les résoudre :
- Erreur #VALEUR! :
Cette erreur survient souvent lorsque le numéro fourni en argument n'est pas valide. Assurez-vous que le numéro est un entier compris entre 1 et 255.
=CAR("texte")renverra#VALEUR!car l'argument n'est pas numérique. - Erreur #NOMBRE! :
Vous rencontrerez cette erreur si le numéro est en dehors de la plage valide. Par exemple,=CAR(256)ou=CAR(-1)afficheront#NOMBRE!. - Caractères non affichables :
Certains codes ASCII ne correspondent pas à un caractère imprimable. Par exemple,=CAR(7)peut ne produire aucun caractère visible car il correspond à un signal sonore. - Utilisation de références de cellule :
Si vous utilisez une référence de cellule pour l'argument et que la cellule est vide ou contient du texte, Excel retournera#VALEUR!. Par exemple,=CAR(A1)où A1 est vide ou contient du texte, provoquera une erreur.
Conseils pratiques pour l'utilisation de la fonction CAR
Lorsque vous utilisez la fonction CAR, il y a quelques astuces qui peuvent vous aider à éviter les erreurs courantes et à utiliser la fonction efficacement :
- Vérifiez le code ASCII:
Assurez-vous que le code que vous utilisez est dans la plage valide de 1 à 255. Les codes en dehors de cette plage entraîneront une erreur. - Utilisation dans les formules:
Intégrez la fonction CAR avec d'autres fonctions Excel pour créer des formules plus complexes. Par exemple, pour combiner plusieurs caractères, utilisez=CAR(72) & CAR(105)qui retournera "Hi". - Utiliser les bonnes pratiques de saisie:
Lors de la saisie de la fonction directement dans une cellule, entourez les nombres de parenthèses pour éviter les erreurs de syntaxe :=CAR(65)plutôt que=CAR 65. - Prévention des caractères invisibles:
Certains caractères peuvent ne pas s'afficher correctement selon la police ou le contexte. Utilisez la fonction CAR pour les caractères visibles, tels que les signes de ponctuation ou les espaces spéciaux :=CAR(32)pour un espace.
Conseils d'Expert sur la fonction Excel CAR
En tant qu'expert en Excel avec deux décennies d'expérience, je tiens à partager avec vous des conseils avancés sur la fonction CAR. Ces recommandations sont destinées à affiner votre utilisation d'Excel et à éviter les pièges courants.
- Attention aux jeux de caractères:
La fonction CAR fait référence au jeu de caractères ASCII standard, qui est limité à 255 caractères. Si vous travaillez avec des alphabets étendus ou des caractères spéciaux non inclus dans ce jeu, envisagez d'autres méthodes, comme UNICODE ou l'utilisation de jeux de caractères spécifiques dans VBA. - Performances avec de grandes données:
L'utilisation intensive de la fonction CAR dans de très grandes feuilles de calcul peut affecter les performances. Si vous générez des caractères de manière répétitive, réfléchissez à la possibilité de les générer une seule fois et de les référencer par la suite, ou utilisez des scripts VBA pour des opérations en masse. - Limites dans les formules complexes:
Bien que CAR puisse être utile pour créer des chaînes de caractères dynamiques, il y a des moments où il est préférable de composer votre texte à l'extérieur d'Excel et de le coller en tant que valeur, en particulier lorsque vous travaillez avec des formules qui s'étendent sur plusieurs lignes ou qui nécessitent un alignement précis. - Prudence avec les caractères de contrôle:
Certains codes ASCII représentent des commandes de contrôle qui peuvent être interprétés différemment selon les systèmes ou les applications. Soyez conscient de ces différences lorsque vous partagez des fichiers Excel entre différents environnements informatiques. - La fonction Excel inverse – CODE:
Dans Excel, vous avez la possibilité d'effectuer l'opération inverse. C'est-à-dire de passer d'un caractère vers son numéro ASCII. Pour cela, vous pouvez simplement utiliser la fonction CODE.
Une fonction Excel qui a du CARactère
Explorer la fonction CAR nous rappelle la simplicité et l'efficacité qui se cachent dans les outils d'Excel. Avec cette fonction, un monde de possibilités s'ouvre pour la manipulation de texte, rendant les tâches quotidiennes à la fois plus simples et plus créatives. N'hésitez pas à expérimenter et à intégrer CAR dans vos futures formules, et vous découvrirez peut-être encore d'autres applications fascinantes. L'essentiel est de continuer à apprendre et à perfectionner votre maîtrise d'Excel, une fonction à la fois.
Pour aller plus loin dans Excel
Et comme d'habitude pour terminer, je vous propose une sélection d'articles sur Excel qui pourraient vous être utiles…
- Liste de toutes les fonctions Excel – déjà plus de 500 fonctions!
- Excel en ligne GRATUIT
- Comprendre les Tableaux Croisés Dynamiques Excel en UNE heure – cela vous dirait?
- Principales fonctions Excel en détail: SI, NB.SI, SOMME.SI, RECHERCHEV, RECHERCHEX,…
- Outils Excel pratiques à télécharger gratuitement