Découvrez les secrets de la fonction NB.SI d'Excel, votre nouveau partenaire infaillible pour naviguer dans l'océan de données. Que vous soyez à la recherche d'une aiguille dans une botte de foin ou que vous souhaitiez illuminer des tendances cachées dans vos feuilles de calcul, NB.SI est l'outil qu'il vous faut.
Oubliez les heures passées à fouiller manuellement des colonnes de chiffres – avec quelques astuces simples, vous serez bientôt capable de dire exactement combien d'éléments correspondent à vos critères, en un clin d'œil. Prêt à transformer vos données en décisions ? Plongeons ensemble dans le monde de NB.SI.
Sommaire
- La syntaxe de la fonction NB.SI dans Excel
- La fonction NB.SI Excel en pratique: Comment ça marche?
- Exemples particuliers d'utilisation de la fonction NB.SI
- Exemples pratiques supplémentaires de la fonction NB.SI dans Excel…
- Besoin de la "fonction NB.SI avec plusieurs conditions" en même temps?
- Pour aller plus loin en Excel…
La syntaxe de la fonction NB.SI dans Excel
La fonction Excel NB.SI, qui est un peu la cousine de la fonction SOMME.SI, a une syntaxe très simple et ne contient que deux paramètres (les deux sont obligatoires).
=NB.SI(plage_de_cellules; condition_a_remplir)
Les paramètres de la fonction NB.SI
plage_de_cellules: Les cellules dans lesquels le décompte est effectué. La plage de cellules peut être indiquée sous la forme d'adresse (ex.A1:C150) ou en tant que plage nommée (ex.MesValeurs).condition_a_remplir: Cet argument contient la condition qui détermine quelle cellule sera prise en compte dans le comptage. L'argument peut contenir un nombre, une expression, une référence de cellule ou encore une chaîne de texte. L'utilisation de cet argument est détaillée dans la section qui suit.
Pour information: le nom anglais de la fonction NB.SI est COUNTIF
La fonction NB.SI Excel en pratique: Comment ça marche?
Après un peu de théorie, on va rentrer dans du concret – l'utilisation en pratique de la fonction excel NB.SI.
Exemples de formules avec la fonction NB.SI – Les conditions à utiliser
Comme expliqué plus haut, vous pouvez utiliser plusieurs types de conditions comme argument de la fonction NB.SI. En voici l'aperçu:
- nombre exact: par exemple "95". Ceci va compter les cellules dont la valeur est égale à 95.
=NB.SI(A1:A100;"95") - comparaison numérique: par exemple "<100". Une telle formule comptera les cellules qui contiennent un chiffre qui est inférieur à 100.
=NB.SI(A1:A100;"<100")
Remarque: ceci peut s'appliquer également aux dates. Exemple: compter les cellules contenant les dates passées=NB.SI(A1:A100;"<"&AUJOURDHUI()) - texte exact: par exemple "Pierre". Compte le nombre de cellules qui contiennent le texte exact "Pierre".
=NB.SI(A1:A100;"Pierre") - texte avec les caractères génériques: le caractère "?" remplace exactement un caractère, le caractère "*" remplace un nombre indéfini de caractères. Par exemple la condition "*FR-??" comptera toutes les cellules qui se terminent par "FR-" suivi de deux caractères (quelque soient-ils). Le nombre de caractères avant le "FR-" n'a pas d'importance.
=NB.SI(A1:A100;"*FR-??") - référence à une cellule: par exemple "B4". De cette manière, la fonction
NB.SIcomptera toutes les cellules dont le contenu est égal au contenu de la cellule "B4".=NB.SI(A1:A100;B4) - comparaison avec la valeur qui se situe dans une autre cellule: contrairement au cas précédent, on utilise un opérateur de comparaison. Nous pouvons donc par exemple compter les cellules de la plage A2:A100 dont la valeur est plus petite que la valeur de la cellule B1.
=NB.SI(A2:A100;"<"&B1)Attention à la syntaxe!
À quoi faire attention lors de l'utilisation de la fonction NB.SI
Même si NB.SI est plutôt facile à utiliser, il convient de faire attention à certains points qui peuvent créer des problèmes.
- L'argument contenant la condition de comptage (
condition_a_remplir) doit impérativement se trouver entre guillemets. Même s'il s'agit des conditions numériques ("5") ou des expressions qui contiennent un opérateur de comparaison ("<10"). - Lors de la comparaison entre les valeurs de la plage et la valeur d'une cellule particulière, vous devez faire attention à la syntaxe: l'opérateur est entouré de guillemets, ensuite suivi de
&et à la fin vient l'adresse de la cellule (pas en guillemets!). Donc en pratique, cela donne une formule comme=NB.SI(A1:A1000;"<>" & D2). Si vous utilisez simplement"<>D2", votre formule ne va pas fonctionner! - Si vous voulez utiliser une condition textuelle qui utilise une longue chaîne de caractères (plus de 255 caractères), la fonction va renvoyer une erreur à la place de résultat. Mais il est possible de contourner cette limitation: il suffit de séparer le long texte en parties plus petites (avec moins de 255 caractères chacune) que l'on "recompose" ensuite grâce à l'opérateur de concaténation (
&).
Exemple: =NB.SI(A1:A1000;"première … partie" & "seconde … partie")
Exemples particuliers d'utilisation de la fonction NB.SI
Voici les exemples qui couvrent les besoins bien connus dans la vie d'utilisateur d'Excel. Je suis sûr que vous en avez déjà eu besoin vous aussi…
N°1: "Compter le nombre de cellules vides dans Excel"
Vous obtiendrez le résultat souhaité grâce à la formule: =NB.SI(A1:A100;"=") ou =NB.SI(A1:A100;"")
N°2: "Trouver le nombre de cellules non vides dans Excel"
De la même manière, les cellules non vides peuvent être comptées avec la formule =NB.SI(A1:A100;"<>")
N°3: "Compter le nombre de cellules avec du texte"
Grâce à la fonction NB.SI, vous pouvez facilement trouver le nombre de cellules contenant du texte: =NB.SI(A1:G4;"*")
Et pour finir: "Compter les cellules différentes de la cellule X"
Vous devez utiliser l'opérateur <> entouré de guillemets et suivi de & et de la cellule. Comme expliqué plus haut, attention à la syntaxe: =NB.SI(A1:G4;"<>" & H1)
Dans cet exemple, on compare avec la valeur de la cellule H1.
L'opérateur "différent de" n'est pas le seul que vous pouvez utiliser. Vous pouvez utiliser également <, <=, > et >=. Exemple: =NB.SI(A1:G4;"<=" & J5)
Exemples pratiques supplémentaires de la fonction NB.SI dans Excel…
Si vous vous demandez à quoi peuvent bien être utiles les formules NB.SI, je vous propose quelques exemples:
Et encore…
Besoin de la "fonction NB.SI avec plusieurs conditions" en même temps?
Sachez qu'il est également possible de faire le décompte des cellules sur base de plusieurs conditions simultanées. Et par "plusieurs", il s'entend jusqu'à 127 conditions différentes!
Vous pouvez, pour ce faire, utiliser à la fonction Excel NB.SI.ENS. Tutoriel détaillé se trouve ici: le tutoriel sur NB.SI.ENS avec les explications et des exemples
Pour aller plus loin en Excel…
Et si vous voulez explorer un peu plus les possibilités que vous offre Excel, voici quelques liens…
- Liste de toutes les fonctions Excel avec déjà plus de 500 fonctions!
- Tutoriel pour en savoir plus sur l' Utilisation des guillemets dans les formules Excel
- Tout sur les principales fonctions Excel: SI, SOMME.SI, NBVAL, RECHERCHEV ou encore RECHERCHEX
- Vous pouvez consulter la page dédiée à la fonction NB.SI sur le site de Microsoft
- Calculer le POURCENTAGE ou la Moyenne pondérée sur Excel
- Et pour finir – apprende à maîtriser en UNE heure le Tableau Croisé Dynamique (TCD) d'Excel et le SOLVEUR Excel
N'hésitez pas à jeter un coup d'œil à la section Outils Excel à télécharger gratuitement Outils Excel pratiques à télécharger gratuitement – vous y trouverez certainement de quoi vous faciliter la vie!…




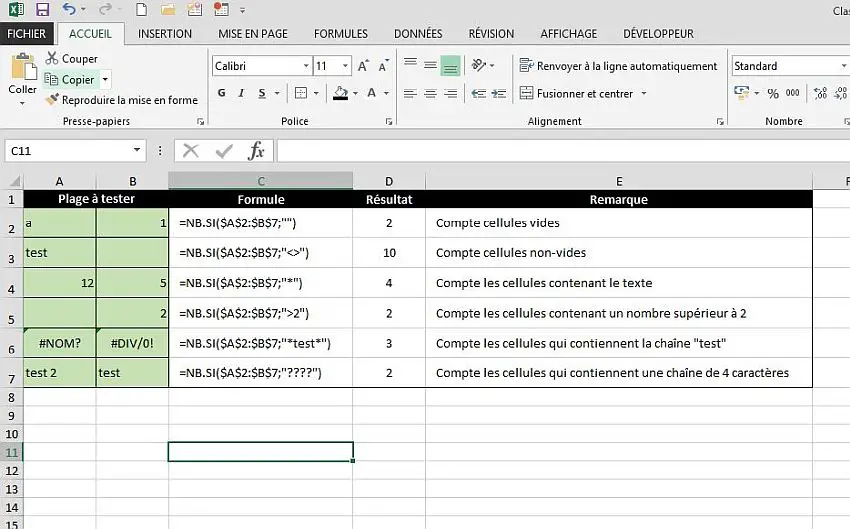
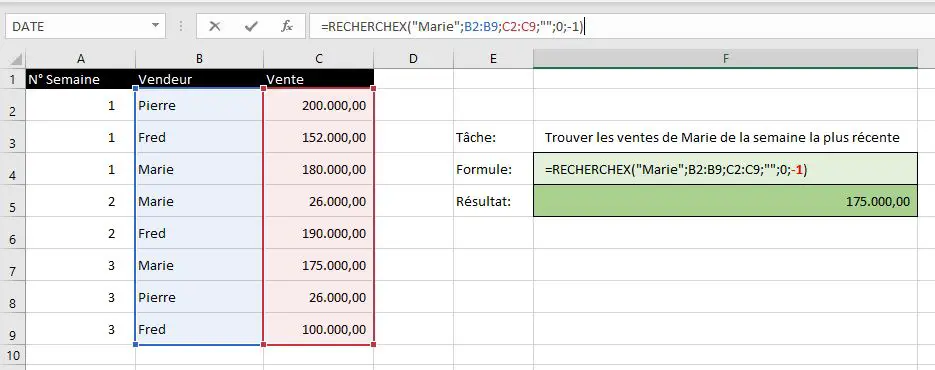
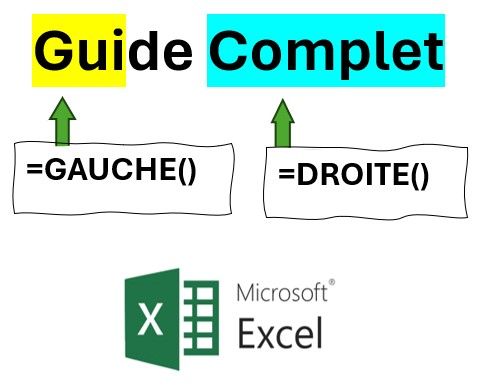



44 commentaires sur “Maîtrisez la Fonction NB.SI Excel: Guide Complet et Exemples”
Pour compter le nombre de cellule nom vide quand ces cellule contiennent une formule, il faut faire =NB.SI(A1:A100;"><")
En espérant vous être utile
Good Job 💗💗💗
Merci infiniment, enfin mon problème résolu Merci merci merci
Avec plaisir. Je suis heureux de voir que mon travail soit utile.
Martin
Bonjour,
Je ne trouve pas d'exemple pour compter le nombre d'occurence d'une chaine de caractère numérique
la formule =NB.SI(A:A;A3) renvoi 6 au lieu de 2
Vous avez une idée ?
376130314111465372
376130314111465372
376130314111464979
376130314111464979
376130314111464610
376130314111464610
376130314111464627
376130314111464627
Bonjour,
C'est parce que Excel arrondit si grands nombres.
Pour Excel, vos données représentent:
376130314111465372376130314111465000
376130314111464000
376130314111464000
376130314111464000
376130314111464000
376130314111464000
376130314111464000
Et comme vous pouvez voir, le "376130314111464000" qui se situe en A3 est effectivement présent 6 fois.
Si vous ajoutez par exemple un "A" au début de vos données pour forcer Excel àles considérer comme du texte, le résultat sera correct:
pour
A376130314111465372A376130314111465372
A376130314111464979
A376130314111464979
A376130314111464610
A376130314111464610
A376130314111464627
A376130314111464627
votre formule renverra comme résultat le "2" auquel vous vous attendez…
J'espère que cela vous aidera…
Cordialement, Martin
Merci beaucoup pour cette explication
Cela me sera très utile
Bonjour,
Svp je dois calculer la somme des CA réalisés pendant des années données (2018-2019-2020),
La cellule contient la date en entier (exp: 01/02/2018) avec un format de cellule spécial qui affiche uniquement l'année (exp: 2018, alors que la cellule contient toute la date format jj/mm/aaaa)
J'utilise la fonction somme.si mais je ne sais pas comment ajouter la condition si l'année contenue dans cette cellule est égale à 2018 par exemple.
Merci à vous
Bonjour Anonyme,
vous devez utiliser la fonction
SOMME.SI.ENSSi vos dates se trouvent dans la plage A2:A10 et les montants à additionner dans B2:B10, voici la formule:
=SOMME.SI.ENS(B2:B10;A2:A10;">=1/1/2020";A2:A10;"<=31/12/2020")pour l'année 2020=SOMME.SI.ENS(B2:B10;A2:A10;">=1/1/2019";A2:A10;"<=31/12/2019")pour l'année 2019etc.
Cordialement, Martin
Merci a l'auteur pour ces instructions précises et détaillées.
Je cherche depuis un moment a compter le nombre de cellules qui contiennent non pas un nombre précis de caractères mais un nombre de caractères supérieur a 10 par exemple.
Pour reprendre l'exemple de l'auteur, voici 2 solutions pour compter les cellules ayant 4 caractères (fonctionnent bien) :
NB.SI(A1:A100;"????")
NB.SI(A1:A100;REPT("?";4))
Quel serait le moyen de compter les cellules ayant plus de 10 caractères, sachant que les cellules sont des champs de type texte ?
J'ai bien essayé les formules suivantes, qui ne donnent pas le résultat escompté :
NB.SI(A1:A100;">??????????") => Pas d'erreur mais renvoie le nombre total de cellules
NB.SI(A1:A100;">10″) => Ne fonctionne pas bien sur, car les cellules ne sont pas des valeurs numériques mais un champ texte
Idées ? Merci d'avance !
Bonjour Benjamin,
voici la formule qu'il vous faut (pour PLUS DE 10 caractères):
=NB.SI(A1:A100;REPT("?";11)&"*")Le nombre dans la fonction REPT (ici donc 11) correspond au nombre minimum de caractères pour que la cellule soit prise en compte.
Donc dans votre exemple: plus de 10, c'est à dire 11 et +. Donc on met 11 dans la formule…
Explication: avec la première partie on définit donc qu'il faut 11 caractères (chaque "?" remplaçant un caractère) et on ajoute le méta-charactère "*" qui représente "nombre indéfini de caractères". Ainsi, la première partie couvre les cas qui ont exactement 11 caractères, et avec "*" on couvre tout ce qui a plus de 11 caractères ("*" remplace les n° de caractères de 0 {donc 11+0} jusqu'à "l'infini" {donc 11+infini})…
Cordialement, Martin
Bonjour Martin,
Vous êtes un Dieu ! Merci pour cette réponse qui fonctionne a merveille.
Je vais abuser un peu..
Dans le même ordre d'idée, si je veux obtenir les cellules ayant de 1 a 7 caractères, j'ai tenté quelque chose du genre :
=NB.SI(A1:A100;REPT("?";7)&"<8") sans résultat
Merci mille fois
Benjamin
Bonjour Benjamin.
Merci mais mes aspirations ne sont pas aussi élevées 🙂
Pour votre question: compter les cellules avec 7 caractères et moins:
Ici, la fonction NB.SI ne suffira pas. On aura besoin de la SUMPROD, la N et la NBCAR…
Et cela va donner ceci:
=SOMMEPROD(N(NBCAR(A1:A100)<=7))Si vous voulez plus petits que 7:
=SOMMEPROD(N(NBCAR(A1:A100)<7))Martin
Je n'aurais pas trouvé tout seul.
Un immense merci Martin !
Bonjour Martin,
De retour ! Je me rends compte qu'une des formules produit un résultat très étrange,
Je cherche toujours a calculer le nombre de cellules ayant x caracteres dans une colonne donnée
Donc, par exemple :
=SOMMEPROD(N(NBCAR($C:$C)=11)) # Donne le bon résultat pour les cellules qui ont 11 caracteres (fonctionne bien pour tout nombre fixe)
=SOMMEPROD(N(NBCAR($C:$C)>15)) # Donne le bon résultat pour les cellules ayant plus de 15 caracteres (fonctionne bien pour tout supérieur à…)
La ou quelque chose est tres étrange est la formule suivante :
=SOMMEPROD(N(NBCAR($C:$C)x" fonctionne mais pas "<x"….
Idée ? Merci d'avance pour votre aide précieuse
Bonjour Benjamin,
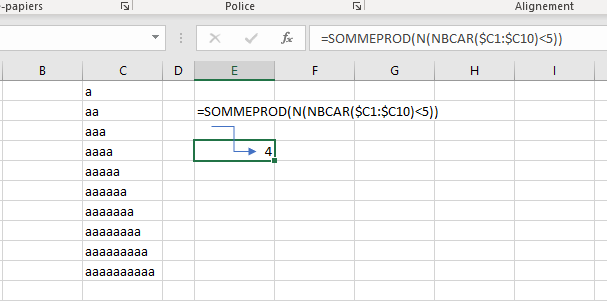
j'ai essayé avec:
=SOMMEPROD(N(NBCAR($C1:$C10)<5))et cela a l'air de fonctionner:
Bien à vous, Martin
Bonjour,
Super utile vos conseils
Je fais une bareme de notation avec plusieur critere d'évaluation donc chaque critere à 3 colonnes la premiere est non acqui =2.5points, la deuxieme en cours d'acquisition= 5points est la troisieme est acqui=10points. Moi je voudrais remplacer les chiffre "les points" en arriere plan par une letre est puis additioner la totalité ou comment voire combien de lettre dans la totalité de mon bareme de notation.
Bonjour, je sollicite votre aide pour résoudre le problème suivant:
1) j'ai le classeur d'une école à plusieurs feuilles incluant notamment une feuille "Inscriptions" et des feuilles par classe telles que CP, CE2 par exemples.
2) dans cette feuille "Inscription", les données des élèves inscrits ont été saisies, notamment la classe;
Dans la feuille CP par exemple, j'ai besoin de faire apparaître les données de chaque élève inscrit en CP.
Comment procéder et quelles fonctions insérer dans les feuilles CP et CE2 ?
Merci d'avance.
comment utiliser la fonction Si pour obtenir le tableau suivant
Cellule A 1: 1000 cellule B1 : A
Cellule A2 : 500 cellule B2 :B
Cellule A3 : 300 cellule B3 :A
Je voudrais dans une cellule par exemple A 14 qu'Excel affiche la somme de 1300 en tenant compte de la lettre de la cellule B
Bonjour Elisabeth.
Pour cela, vous devez utiliser la fonction SOMME.SI .
Le tutoriel: Excel: fonction SOMME.SI – additionner les cellules répondant à un critère
Bonjour, j'aurai besoin d'une aide svp, je dois extraire la donnée suivante sur mon tableau xls :
colonne A : noms des régions
colonne AG : ont répondu oui ou non
je dois rapprocher par régions le nombre de oui et de non.
en vous remerciant par avance pour votre aide
Bonjour kany,
pour cela, vous devez utiliser la fonction
NB.SI.ENSLa formule sera alors:
=NB.SI.ENS(A:A;"NomRegion1";AG:AG;"oui")et=NB.SI.ENS(A:A;"NomRegion1";AG:AG;"non")Remplacez "NomRegion1" par le vrai nom de région. Si vous vous faites un tableaux avec des noms de régions, vous pouvez remplacer ce nom de région dans la formule par l'adresse de la cellule où le nom se trouve…
Exemple:
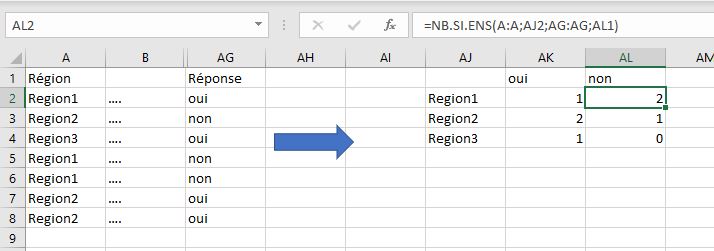
J'espère que cela vous aidera.
Cordialement, Martin
bONJOUR martin,
merci beaucoup pour cette réponse rapide! ça fonctionne c'est super !!!
bonne journée
Bonjour,
J'ai un tableau contenant les données suivantes :
12 3 0 -3
8 24 7 4
48 7 88 7
36 0 12 20
Je souhaite compter le nombre de cellule de la 1er colonne mais uniquement si elle représente le maximum de leurs lignes respective.
C'est à dire obtenir dans mon exemple, 12 étant le max de la ligne 1 et 36 le max de la ligne 4, le résultat en bas de cette colonne devra être 2.
Help !!!
Bonjour,
si vous ajoutez une colonne à la fin avec la formule
=MAX(A1:D1)(pour la première ligne,=MAX(A2:D2)pour la seconde et ainsi de suite).Ensuite, à la fin de la première colonne, la formule suivante vous donnera le résultat souhaité:
=SOMME(NB.SI(A1:A4;E1:E4))(dans la cellule A5)Voilà…
Cordialement, Martin
Merci,
Il est donc impossible de ne pas passer par une colonne intermédiaire …………
Ou bien vous pouvez passer par VBA…
Là, c'est simple comme bonjour…
La fonction NB.SI peut être utilisée dans beaucoup de situations dans Excel. Elle permet de compter le nombre de cellules dans une plage donnée qui correspondent à un critère donné. Ce critère peut être un chiffre, un mot, la valeur d'une cellule ou encore une comparaison. Dans mon exercice d'election de délégués de classe j'ai Meryem qui se présente Virginia Danny Fatiha Laurence Yara Kajana Alice du coup ce que je fais pour chaques candidates et candidats je fais la formule =somme(nb.si(B2:B:99;"Meryem")
Sachant qu'il y a aussi les votes blanc du coup je fais la même chose pour les votes blanc =somme(nb.si(B2:B99;"vote blanc")) idem pour les votes nuls
Bonsoir, je dois faire un tableau de réactualisation sur Excel. Il s'agit d'un tableau de quotient familial.
Mes critère je dois connaître combien il y a de changement de tranche, sans changement de tranche, trop-perçus, sans réponse.
Je vous en remercie d'avance pour votre aide si précieuse.
La cellule c'est l'intersection d'une colonne et d'une ligne. La cellule peut contenir du texte, des nombres, des formules ou une conbinaison de ces trois éléments. Tu dois utiliser
la fonction NB.SI peut être utilisée dans beaucoup de situations dans Excel. Elle permet de compter le nombre de cellules dans une plage donnée qui correspondent à un critère donné. Ce critère peut être un chiffre, un mot, la valeur d'une cellule ou encore une comparaison. Déjà tu dois créer un classeur de QF avec toutes les données dont tu as besoins (Nom, prénom, date de naissance, nom de l'enfant, prénom de l'enfant date de naissance de l'enfant, qf, observations ). Une fois que tu as terminé le tableau et qu'il est complet. Tu vas tout en bas de la colonne observations, tu saute trois ligne pour mettre total changement de tranche, en dessous tu mets sans changement, en dessous trop-perçu, en dessous pas de réponse. Ensuite en face de la cellule du total changement de tranche, tu mets =somme(nb.si(E2:E89;"changement de tranche")) ensuite cela te donne le total du changement de tranche. Après tu fais la même chose pour sans changement de tranche sauf que la la formulation de la formule change à la fin tu mettra =somme(nb.si(E2:E89;"sans changement de tranche")) idem pour les autres. Une fois que tu as fait tout cela tu peux utiliser les pourcentages pour faire tes statistiques. Il faudra alors utilisé le symbole $ dollars. E92/$E$96 et la cela te donne le résultat, et après tu tire la formule. Cela t'evitera de retaper la formule. Et ensuite une fois terminé ce mini tableau tu mets le graphique en camembert en % pourcentage avec les légendes. N'oublie pas de mettre le titre dans cette exemple en mettra Représentation en pourcentage de la réactualisation de l'année 2022. Tu peux créer aussi un deuxième graphique en camembert sui représente avec les chiffres en sélectionnant ton mini tableau du coup tu as deux tableaux. Du coup excel-malin.com est-ce que il y a une solution pour aider Myriame BODIN ? Je te remercie infiniment pour ta réponse.
La cellule c'est l'intersection d'une colonne et d'une ligne. La cellule peut contenir du texte, des nombres, des formules ou une combinaison de ces trois éléments. Une plage de cellules est un ensemble de cellules, adjacentes ou non. … Ainsi, 1:7 désigne une plage contenant toutes les cellules des 7 premières lignes d'une feuille, et M:M désigne toutes les cellules de la colonne M. Tu dois utiliser
la fonction NB.SI peut être utilisée dans beaucoup de situations dans Excel. Elle permet de compter le nombre de cellules dans une plage donnée qui correspondent à un critère donné. Ce critère peut être un chiffre, un mot, la valeur d'une cellule ou encore une comparaison. Déjà tu dois créer un classeur de QF avec toutes les données dont tu as besoins (Nom, prénom, date de naissance, nom de l'enfant, prénom de l'enfant date de naissance de l'enfant, qf, observations ). Une fois que tu as terminé le tableau et qu'il est complet. Tu vas tout en bas de la colonne observations, tu saute trois ligne pour mettre total changement de tranche, en dessous tu mets sans changement, en dessous trop-perçu, en dessous pas de réponse. Ensuite en face de la cellule du total changement de tranche, tu mets =somme(nb.si(E2:E89;"changement de tranche")) ensuite cela te donne le total du changement de tranche. Après tu fais la même chose pour sans changement de tranche sauf que la la formulation de la formule change à la fin tu mettra =somme(nb.si(E2:E89;"sans changement de tranche")) idem pour les autres. Une fois que tu as fait tout cela tu peux utiliser les pourcentages pour faire tes statistiques. Il faudra alors utilisé le symbole $ dollars. E92/$E$96 et la cela te donne le résultat, et après tu tire la formule. Cela t’évitera de retaper la formule. Et ensuite une fois terminé ce mini tableau tu mets le graphique en camembert en % pourcentage avec les légendes. N'oublie pas de mettre le titre dans cette exemple en mettra Représentation en pourcentage de la réactualisation de l'année 2022. Tu peux créer aussi un deuxième graphique en camembert qui représente avec les chiffres en sélectionnant ton mini tableau du coup tu as deux tableaux. Du coup excel-malin.com est-ce que il y a une solution pour aider Myriame BODIN ? Je te remercie infiniment pour ta réponse. Est-ce que dans cette exemple ont peux utiliser la fonction =NB.SI.ENS?
si oui qu'elle serait la formule exact. Tu as des indications d'indice pour nous aider?
Bonjour chère internaute,
Dans mon exercice des élections des délégués de classe j'ai des candidats dans cette liste il y a la proportionnelle.
Donc j'ai la liste de Meryem de Yakouren, de Fafouche, de Megane, de Farida, de Fathia de Lyon, de Danny, de Donald, et de Kajana
Du coup j'ai constaté que j'avais plusieurs possibilités :
=NB.SI.ENS(F3:F38;"Fathia de Lyon")
=NB.SI(F3:F38;"Fathia de Lyon")
=SOMME(NB.SI(F3:F38;"Fathia de Lyon")
Du coup pour toi Myriame tu as plusieurs possibilités dans ton fichier de réactualisation, tu peux utilisé :
NB.SI.ENS
NB.SI
SOMME(NB.SI())
=nb.si.ens(E2:E89;"trop perçu")
=nb.si(E2:E89;"trop perçu")
=somme(nb.si(E2:E89;"trop perçu"))
E2:E89 cela signifie combien il y a de trop perçu de la cellule E2 jusqu’à E89, ce qui permet de trouver le résultat facilement. Cette fonction est très pratique pour les statistiques.
Bonjour,
Est il possible de mettre en critère une formule qui fait référence à une cellule ?
Par exemple :
NB.SI(A1:A100;<B2)
Merci
Bonjour Arnaud,
oui, c'est possible. Le point d'attention est que l'opérateur doit se trouver entre les guillemets et il doit être "collé" à l'adresse de la cellule par
&.Donc la formule de votre exemple serait: =NB.SI(A1:A100;"<" & B2)
Je vais ajouter ce cas dans mon tutoriel quand j'aurai un peu de temps.
Martin
Whaoo qu'elle rapiditée !
Merci beaucoup 😊
Bonjour
Je n'arrive pas a réaliser ma formule ou je doit compter le nombre de cellule qui commence part "ref" une cellule.
Cordilement
Bonjour,
J'ai une question sur cette fonction NB.SI mais je ne sais pas si c'est possible. J'aimerai compter le nombre de cellules dans une plage de cellules qui contiennent le texte présent dans une autre cellule sans avoir à scpécifier le texte mais plutôt directement avec le code de la cellule. Je ne sais pas si je suis clair mais par exemple j'aimerais compter le nombre de cellules contenant le texte présent dans ma cellule A1 comme suit =NB.SI(Planning!E79;"*A1*") avec A1 = FTI. Cela m'éviterait de devoir changer toutes les valeurs de mes plages en changeant juste le texte en A1.
Si quelqu'un connait un moyen ça m'aiderait vraiment beaucoup !
Merci
Bonjour Éric,
je vous ai répondu par email. Cordialement, Martin
Bonjour Martin,
J'ai bien avancé sur mon histoire de planning mais je rencontre d'autre problème afin de compter les pompes nécessaires à la réalisation de mon chantier. J'ai malheureusement supprimé les échanges de mail que nous avions eu. Du coup me revoilà ici avec une autre question.
Est-il possible de compter un nombre de cellules contenant strictement le texte "Pb" sans que cette fonction ne compte les cellules contenant le texte "FTI + Pb" afin de ne pas compter 2 fois les pompes nécessaires à prélever le Pb (plomb) ?
Cordialement,
Éric.
Bonjour Éric,
Si vous souhaitez une solution plus précise, vous pouvez utiliser la combinaison des fonctions
SOMMEPRODavecEXACTpour compter uniquement les cellules qui correspondent exactement à "Pb".La fonction sera alors par exemple:
=SOMMEPROD(--EXACT(A1:A10;"Pb"))Dans cette formule,
EXACTcompare chaque cellule de la plage A1:A10 avec le texte "Pb". La fonction retourne un tableau de valeursVRAIouFAUX. L'opérateur--convertit ces valeurs en 1 ou 0, etSOMMEPRODfait la somme de ces valeurs, ce qui donne le nombre de cellules contenant strictement "Pb".J'espère que cela répond à votre question. Martin
Merci Martin,
Je n'avais pas vu votre réponse. Si vous vous souvenez vous m'aviez déjà aidé. Je viens d'essayer avec du texte comme "Pb" et ça fonctionne mais au lieu du devoir rentrer "Pb" dans chaque cellule, serait-il possible de renseigner une cellule d'un autre onglet avec "Pb" et rechercher ce texte dans une plage de données, j'utilisais cette formule sur laquelle vous m'aviez aidé =SI(NB.SI(F4;"*"&I2&"*");1;0) avec &I2 = Pb. En utilisant ces symboles =SOMMEPROD ne fonctionne pas ou je me suis sûrement trompé.
Cordialement,
Éric.
Bonjour Martin,
Je vous remercie pour vos conseils.
Je rencontre un petit problème avec la fonction "NB.SI".
En effet, j'utilise cette fonction pour compter le nombre de case qui comporte le mot "NEW" par exemple. La formule (très simple) fonctionne parfaitement, et m'affiche un résultat de 441.
Cependant, quand je surligne manuellement la colonne concernée, je n'obtient pas 441 mais 452, comment expliquer cette différence ? Peut-il y avoir des bug avec cette formule ?
J'ai retourné le problème dans tous les sens, et je ne trouve pas de solution jusqu'à présent.
Je vous remercie par avance pour votre réponse,
Belle journée,
Bien à vous,
Léa