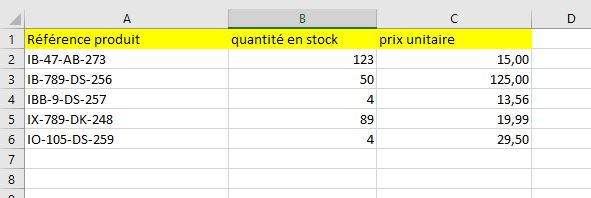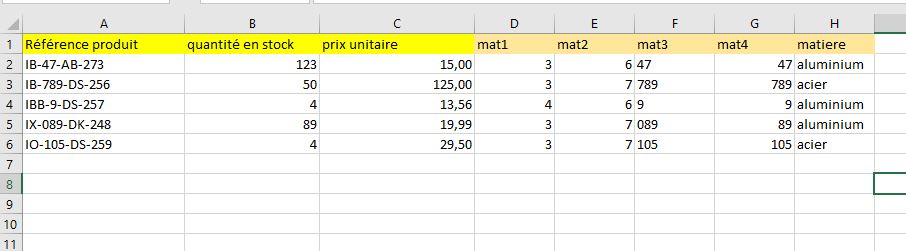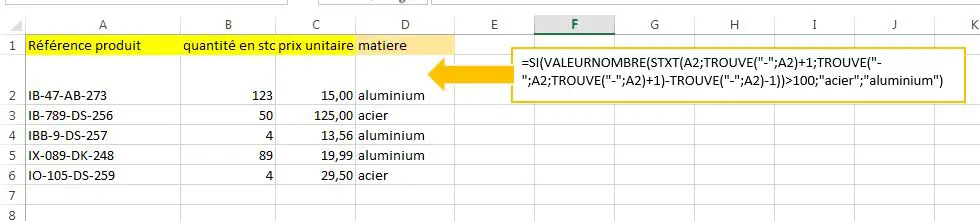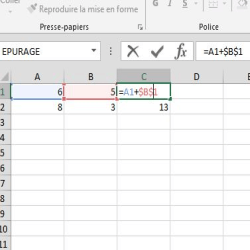Excel est un outil puissant avec des centaines de fonctions à votre disposition. Cependant, certaines tâches nécessitent plus qu'une simple fonction. Parfois, pour atteindre les résultats escomptés, vous devez combiner différentes fonctions en une seule formule. Cela peut sembler compliqué au premier abord, mais ne vous inquiétez pas. Je vais vous montrer comment simplifier ce processus et utiliser les formules composées Excel à votre avantage. Cela rendra votre travail avec Excel non seulement plus efficace, mais aussi plus intuitif.
Calculs complexes dans Excel: Une méthode courante mais peu efficace
Beaucoup d'utilisateurs d'Excel ont tendance à séparer chaque étape d'une formule complexe dans des colonnes distinctes. Cette approche consiste à créer des résultats intermédiaires dans chaque colonne, en s'appuyant sur le résultat de la colonne précédente.
Bien que cette méthode puisse finalement vous donner le résultat souhaité, elle présente plusieurs inconvénients:
- Surcharge du tableau: Ajouter de multiples colonnes, parfois trois, quatre ou plus, peut rapidement surcharger votre tableau Excel.
- Lisibilité réduite: Ces colonnes intermédiaires, bien que nécessaires pour le calcul, rendent votre fichier moins lisible.
- Augmentation de la taille du fichier: Plus il y a de formules, plus la taille du fichier augmente, ce qui peut affecter ses performances.
Exemple concret
Imaginons que vous ayez une liste de produits avec des références, des prix, et des quantités en stock, comme le montre l'image suivante:
Supposons maintenant que vous vouliez isoler une partie spécifique de la référence produit, par exemple le premier chiffre dans "IB-47-AB-273″. Vous souhaitez ensuite classer le produit comme "acier" si ce chiffre est supérieur à 100, et "aluminium" dans le cas contraire.
La méthode habituelle consisterait à ajouter une nouvelle colonne à chaque étape de ce processus. Voici à quoi cela pourrait ressembler:
Formules composées en Excel: Une méthode plus efficace
Pas de panique si les formules complexes vous semblent intimidantes au premier abord. La clé réside dans une méthode astucieuse : au lieu de séparer chaque étape du calcul, nous allons les combiner pour former une seule formule complète. Si une formule peut être décomposée en étapes, elle peut tout aussi bien être assemblée en une seule expression. Cela rend le processus non seulement plus simple mais également plus élégant.
Prenons l'exemple précédent pour illustrer les étapes intermédiaires:
Cette méthode vous permet d'intégrer des calculs complexes en une seule opération, rendant vos feuilles de calcul plus propres et plus efficaces. Plutôt que d'avoir plusieurs colonnes pour chaque étape intermédiaire, vous aurez une formule unique, plus facile à gérer et à comprendre.
Comment s'y prendre
Pour simplifier votre calcul, commencez par intégrer chaque étape intermédiaire dans une seule formule. Prenez la formule initiale et insérez-la directement dans la formule suivante, en remplaçant la référence à la cellule précédente. Cette méthode va progressivement réduire le nombre de références externes dans votre formule.
Voici comment vous pouvez procéder étape par étape:
- Prenez la formule dans la cellule D2 ( TROUVE("-";A2) ) et insérez-la dans la formule de E2. Ainsi, la formule dans E2 qui était =TROUVE("-";A2;D2+1) devient
=TROUVE("-";TROUVE("-";A2);TROUVE("-";A2)+1), ne faisant référence qu'à la celluleA2. - Continuez à remplacer les références dans les formules suivantes par leur contenu.
- Dans F2, remplacez "E2" et "D2" pour obtenir une nouvelle formule qui utilise seulement
A2. Cela donnera:
=STXT(A2;TROUVE("-";A2)+1;TROUVE("-";A2;TROUVE("-";A2)+1)–TROUVE("-";A2)-1) à la place de =STXT(A2;D2+1;E2–D2-1) - Faites de même pour G2 et H2, en remplaçant chaque référence par la formule correspondante:
G2=VALEURNOMBRE(STXT(A2;TROUVE("-";A2)+1;TROUVE("-";A2;TROUVE("-";A2)+1)-TROUVE("-";A2)-1)) à la place de =VALEURNOMBRE(F2)
H2=SI(VALEURNOMBRE(STXT(A2;TROUVE("-";A2)+1;TROUVE("-";A2;TROUVE("-";A2)+1)-TROUVE("-";A2)-1))>100;"acier";"aluminium") à la place de =SI(G2>100;"acier";"aluminium")
Vous constaterez que la formule devient plus longue et complexe, mais elle ne fait référence qu'à la cellule de départ, A2.
En fin de compte, vous obtenez une formule unique et complète, éliminant ainsi le besoin de colonnes intermédiaires supplémentaires.
Le résultat final reste inchangé, mais votre feuille de calcul devient plus claire et plus facile à gérer.
Domptez les formules composées dans Excel
La technique de décomposition et recomposition des formules dans Excel peut paraître complexe au premier abord, surtout dans les tableaux chargés de données. Mais rassurez-vous, une fois maîtrisée sur une seule ligne, cette méthode devient un jeu d'enfant à appliquer sur l'ensemble de votre tableau.
La clé est dans la répétition: une fois la formule parfaite en place, il suffit de la dupliquer sur les autres lignes.
Conseils pour une maîtrise parfaite des formules composées
Pour vous assurer une application réussie de cette méthode, gardez ces conseils en tête:
- Assurez-vous de la constance des résultats : Si le résultat de votre formule modifiée est identique avant et après la modification, vous êtes sur la bonne voie.
- Simplifiez les références : En fin de compte, votre formule ne devrait comprendre que les cellules essentielles à votre calcul initial. Cela allège votre feuille de calcul.
- Prudence avec les parenthèses : Les parenthèses jouent un rôle crucial dans les formules Excel. Utilisez la fonctionnalité de mise en évidence des parenthèses dans Excel pour éviter les erreurs.
- Omettez les signes "=" dans les copies: Lorsque vous copiez des éléments de formules, laissez de côté le signe "=" pour éviter les erreurs de syntaxe.
Conclusion: Transformer l'ordinaire en extraordinaire
En adoptant cette approche, vous transformez des tâches ordinaires en réalisations extraordinaires. Imaginez la surprise et l'admiration de vos collègues face à votre expertise en Excel. Même pour un débutant, cette technique est à portée de main, à condition de rester attentif et méthodique lors de la recomposition finale de la formule.
Pour aller plus loin en Excel…
Avant de se quitter, je vous propose une sélection de tutoriels et d'articles qui pourraient vous être utiles dans votre travail avec Excel.
- Liste de toutes les fonctions Excel (déjà plus de 500 fonctions!)
- Outils Excel à télécharger (calendriers, finance, utilitaires,…)
- Calculer le POURCENTAGE ou la MOYENNE PONDÉRÉE en Excel
- Apprenez à maîtriser le Tableau Croisé Dynamique Excel en UNE seule heure
- Principales fonctions Excel en détail: SI, RECHERCHEV, RECHERCHEX, REMPLACER,…
- Afficher et cacher les Onglets des Feuilles Excel