Commençons notre exploration de la fonction REMPLACER d'Excel, un outil incontournable pour tout utilisateur cherchant à modifier efficacement du texte dans ses feuilles de calcul. Que vous ayez besoin de corriger une erreur récurrente, de mettre à jour des données, ou simplement de personnaliser du contenu, la fonction REMPLACER est là pour vous faciliter la tâche. Elle est non seulement pratique mais aussi simple à maîtriser, et elle peut s'avérer être un allié puissant dans l'optimisation de vos tâches quotidiennes.
Sommaire
- Syntaxe de la fonction Excel REMPLACER
- Comment ça marche: Utilisation de la fonction REMPLACER
- Exemples pratiques de l'utilisation de cette fonction
- Fonction REMPLACER: Problèmes courants et erreurs possibles
- Conseils pratiques pour une utilisation optimale de REMPLACER
- Un conseil d'expert…
- Conclusion
- Pour aller plus loin dans Excel…
Syntaxe de la fonction Excel REMPLACER
La fonction REMPLACER est relativement simple à comprendre. Sa syntaxe complète est la suivante:
=REMPLACER(texte_original; numéro_départ; nombre_de_caractères; nouveau_texte)
Comme vous pouvez le constater, cette fonction a 4 arguments qui sont, tous les 4 obligatoires.
- texte_original: Le texte dans lequel vous voulez faire le remplacement.
- numéro_départ: La position du caractère dans le
texte_originalà partir de laquelle le remplacement doit commencer. - nombre_de_caractères: Le nombre de caractères dans le
texte_originalque vous voulez remplacer. - nouveau_texte: Le texte par lequel remplacer la portion de
texte_original.
Pour information: Le nom en anglais de la fonction REMPLACER est REPLACE.
Comment ça marche: Utilisation de la fonction REMPLACER
Dans ce cas pratique, nous allons illustrer comment cette fonction Excel est utilisée dans un contexte réel. Imaginons que vous ayez une liste de codes produits dans votre feuille Excel, et vous devez mettre à jour une partie spécifique de ces codes. Par exemple, vous voulez remplacer les trois premiers caractères "123" par "ABC" dans tous les codes produits.
Dans cet exemple, la fonction REMPLACER ressemblerait à ceci:
=REMPLACER("12345"; 1; 3; "ABC")
Dans cet exemple, "12345" est le texte_original, "1" est le numéro_départ indiquant le début du remplacement, "3" est le nombre_de_caractères à remplacer, et "ABC" est le nouveau_texte par lequel vous remplacez l'ancien. Cette formule transformera "12345" en "ABC45".
Exemples pratiques de l'utilisation de cette fonction
La fonction REMPLACER est extrêmement utile dans diverses situations. Voici quelques exemples concrets de son application:
- Modification de dates: Supposons que vous ayez des dates sous la forme "JJ/MM/AAAA". Vous souhaitez garder toutes les dates mais uniquement changer l'année 2024 en 2025. Plusieurs possibilités s'offrent à vous, dont une, très simple, passe justement par la fonction REMPLACER. La formule serait:
=REMPLACER("31/12/2024"; 10; 1; "5")ou=REMPLACER("31/12/2024"; 9; 2; "25")pour une meilleure lisibilité.
Ce qui transformerait "31/12/2023" en "31/12/2024". - Standardisation de numéros de téléphone: Pour remplacer des espaces par des tirets dans un numéro de téléphone, utilisez:
=REMPLACER("01 23 45 67 89"; 3; 0; "-")
Cela changera "01 23 45 67 89" en "01-23 45 67 89". - Modification de codes produits: Si vous devez remplacer une partie d'un code produit, par exemple, changer "ABC" en "XYZ" dans "ABC1234":
=REMPLACER("ABC1234"; 1; 3; "XYZ")
Résultat : "XYZ1234".
Chaque exemple montre comment REMPLACER peut être adaptée pour répondre à des besoins spécifiques, démontrant sa flexibilité et son efficacité dans le traitement de texte dans Excel.
Comment remplacer les caractères à la fin d'un texte dans Excel?
La fonction REMPLACER peut être astucieusement utilisée pour remplacer les derniers caractères d'une chaîne de texte, quelle que soit sa longueur. Cette technique est particulièrement utile lorsque vous travaillez avec des données de longueurs variables mais dont la fin doit être uniformisée. Pour cela, nous allons combiner la fonction REMPLACER avec la fonction Excel NBCAR.
Prenons l'exemple suivant pour illustrer ce concept: =REMPLACER(A1; NBCAR(A1)-2; 3; "999")
Dans cet exemple, si le contenu de la cellule A1 est "Ceci est un exemple 147" ou même "Exemple 147", cette formule fonctionnera correctement en remplaçant les trois derniers caractères par "999". La clé ici est l'utilisation de NBCAR qui calcule la longueur totale de la chaîne, permettant ainsi à REMPLACER de cibler précisément la fin de la chaîne, peu importe sa longueur initiale.
Cette approche démontre la flexibilité de cette fonction. Cela la rend idéale pour les scénarios où les ajustements de texte doivent être faits de manière cohérente sur des données de longueurs variables.
Fonction REMPLACER: Problèmes courants et erreurs possibles
L'utilisation de la fonction REMPLACER peut parfois entraîner des erreurs ou des confusions. Quelques-unes des plus courantes sont:
- Erreur #VALEUR!: Cette erreur se produit souvent lorsque l'un des arguments n'est pas correctement défini ou est incompatible avec le type attendu. Par exemple, si le numéro_départ est supérieur à la longueur du texte_original, Excel ne peut pas effectuer le remplacement et renvoie une erreur
#VALEUR!. - Remplacements incorrects: Un remplacement inattendu peut se produire si le nombre_de_caractères spécifié est incorrect. Assurez-vous que ce nombre correspond exactement au nombre de caractères que vous souhaitez remplacer dans le texte_original.
- Problèmes de formatage du texte: Si le nouveau_texte n'est pas formaté de la même manière que le texte_original, cela peut entraîner des incohérences dans la mise en forme de votre document Excel.
Il est important de vérifier soigneusement vos formules et de vous assurer que tous les arguments sont correctement définis pour éviter ces erreurs courantes.
Conseils pratiques pour une utilisation optimale de REMPLACER
Pour tirer le meilleur parti de la fonction REMPLACER et éviter les erreurs courantes, voici quelques conseils pratiques:
- Vérifiez toujours la longueur du texte: Avant d'utiliser cette fonction Excel, assurez-vous de connaître la longueur du texte original pour éviter les erreurs de dépassement. Pour cela, n'hésitez pas à vous servir de la fonction NBCAR.
- Utilisez des références de cellules pour les arguments: Au lieu de saisir directement le texte dans la formule, utilisez des références de cellules. Cela facilite la mise à jour des données sans avoir à modifier la formule.
- Testez la formule avec des exemples simples: Avant d'appliquer la fonction à des données complexes, testez-la avec des exemples simples pour vous assurer qu'elle fonctionne comme prévu.
- Utilisez la fonction en combinaison avec d'autres fonctions Excel: REMPLACER peut être combinée avec d'autres fonctions Excel pour des manipulations de texte plus avancées.
- Revoyez les paramètres pour les remplacements multiples: Si vous devez effectuer plusieurs remplacements dans le même texte, revoyez soigneusement chaque paramètre pour vous assurer que chaque remplacement est correct.
- Remplacer par une chaîne de longueur différente: Sachez qu'il n'est pas obligatoire de remplacer un texte par un autre de la même taille. Il est tout à fait possible, et pratique, de remplacer par exemple 5 caractères par 1 seul. Vous pouvez donc vous servir de cette fonction pour simplifier vos données. Ou, au contraire, les rendre plus lisibles en remplaçant par exemple un code produit par son nom.
En suivant ces conseils, vous pouvez utiliser cette fonction de manière plus efficace et précise. Cela va ainsi améliorer la qualité de votre travail avec Excel.
Un conseil d'expert…
En tant qu'utilisateur d'Excel avec 20 ans d'expérience, voici un conseil clé concernant l'utilisation de REMPLACER que je peux vous donner: il est crucial de comprendre quand il est plus judicieux d'utiliser REMPLACER par rapport à sa "cousine", la fonction SUBSTITUE.
La fonction REMPLACER est idéale pour modifier une chaîne de caractères à une position spécifique. Par exemple, pour remplacer les trois premiers caractères d'un texte, indépendamment de leur contenu. En revanche, si vous devez remplacer une chaîne de caractères spécifique, peu importe où elle se trouve dans le texte, la fonction SUBSTITUE est plus appropriée.
Par exemple, pour remplacer toutes les occurrences de "ABC" par "XYZ" dans un texte, même si "ABC" apparaît plusieurs fois et à différents endroits, utilisez la fonction SUBSTITUE: =SUBSTITUER(texte_original; "ABC"; "XYZ") .
Conclusion
Avec REMPLACER, nous avons entre nos mains un outil Excel puissant et polyvalent, parfait pour gérer une variété de tâches liées au texte. Que ce soit pour des ajustements simples ou des manipulations complexes en combinaison avec d'autres fonctions, cette fonction est un outil vraiment pratique. Maintenant que vous la maîtrisez, j'espère que cette fonctions rendra votre travail avec Excel plus efficace.
Pour aller plus loin dans Excel…
Avant de se quitter, je vous propose une sélection de tutoriels et d'articles qui pourraient vous intéresser:
- Liste de toutes les fonctions disponibles dans Excel (déjà plus de 500 fonctions!)
- Calculer le POURCENTAGE ou la MOYENNE PONDÉRÉE en Excel
- Excel Online Gratuit
- Outils Excel pratiques à télécharger gratuitement
- Calculer l'âge actuel dans Excel
- Principales fonctions Excel en détail: SI, NB.SI, SOMME.SI, RECHERCHEV, RECHERCHEX,…

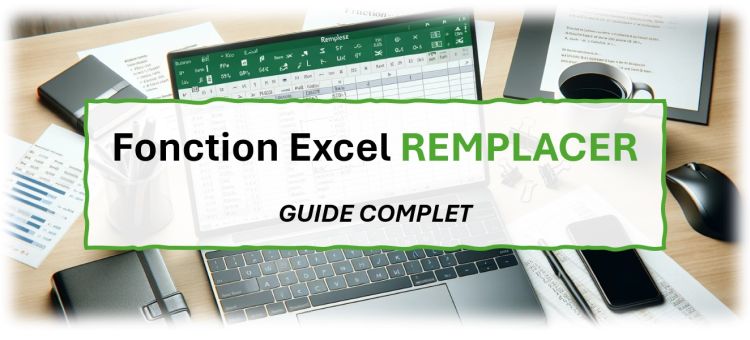
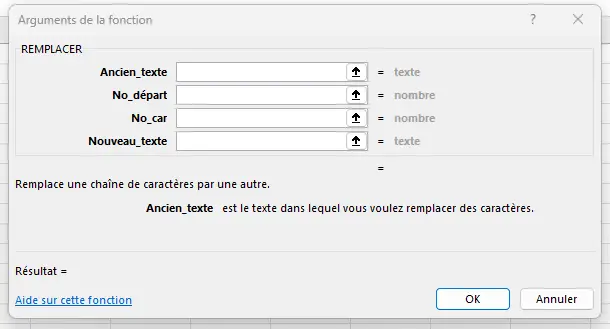
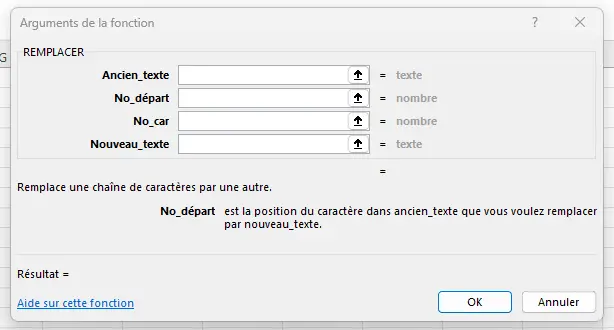
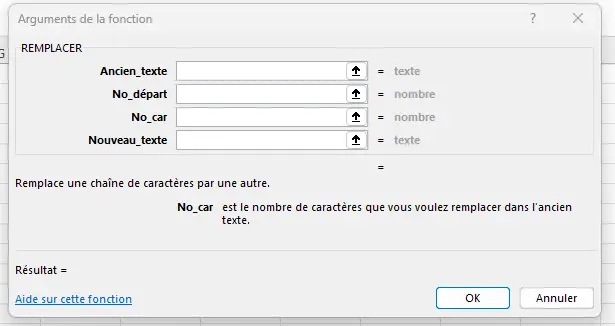
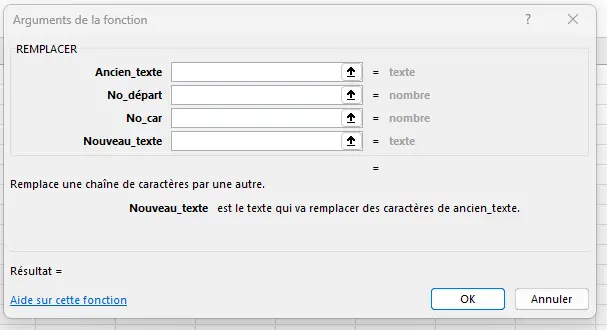
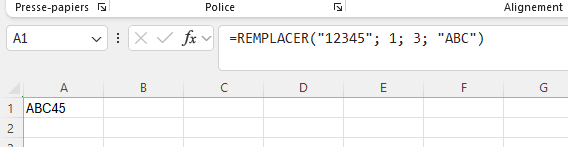

![Fonction TEXTE Excel [tutoriel]](https://cdn-0.excel-malin.com/wp-content/uploads/2023/06/Fonction-TEXTE-Excel-510x510.png)

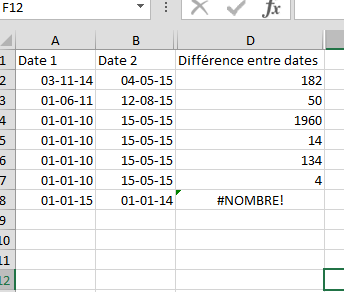
Commentaire sur “Fonction REMPLACER dans Excel: GUIDE COMPLET”
Merci beaucoup pour ces explications