Les raccourcis clavier présentent un moyen simple et efficace d'accélérer la vitesse de travail. Il en va de même pour les classeurs Excel. Le problème des raccourcis clavier Excel est qu'ils sont peu connu et (beaucoup) trop nombreux. Pour vous aider à rendre votre travail dans Excel plus efficient sans être inondé des possibilités, voici une sélection des raccourcis clavier Excel les plus utiles.
Ils sont triés par type d'utilisation – le travail avec des fichiers, les sélections, l'utilisation d'Excel même et le travail avec des formats. Certains sont utilisables dans toute la suite Office de Microsoft (Word, PowerPoint,…), d'autres sont spécifiques au tableur Excel.
Sommaire
Raccourcis clavier Excel: Travail avec les fichiers
| Touche | Description |
|---|---|
| ALT+F4 | Ferme Excel |
| CTRL+N | Crée un classeur vierge. |
| CTRL+O | Affiche la boîte de dialogue Ouvrir pour ouvrir ou rechercher un fichier. |
| CTRL+S | Enregistre le fichier actif sous son nom, dans son format et dans le dossier dans lequel il se trouve. |
Raccourcis clavier Excel: Sélection
| Touche | Description |
|---|---|
| CTRL+0 | Masque les colonnes sélectionnées. |
| CTRL+9 | Masque les lignes sélectionnées. |
| CTRL+A | Sélectionne la plage de cellules dans laquelle se trouve la cellule active. Si la cellule active ne fait pas partie d'une plage des cellules utilisées, sélectionne toutes les cellules de la feuille de calcul. |
| CTRL+MAJ+* | Sélectionne la zone active autour de la cellule active (la zone active est une zone de données entourée par des lignes et des colonnes vides). |
| CTRL+MAJ+DÉBUT [CTRL+MAJ+Home] | Etend la sélection jusqu'au début de la feuille de calcul. |
| CTRL+MAJ+Touche de direction | Etend la sélection à la dernière cellule non vide de la même ligne ou de la même colonne que la cellule active ou, si la cellule suivante est vide, à la prochaine cellule non vide. |
| CTRL+Touche de direction | Vous déplace vers le bord de la région de données (zone de données : plage de cellules contenant des données et délimitée par des cellules vides ou des bordures de feuille de calcul.) active dans une feuille de calcul. |
| MAJ+Touche de direction | Etend la sélection à une autre cellule. |
| CTRL+Barre d'espace | Sélectionne entièrement la (les) colonne(s) active(s). |
| MAJ+Barre d'espace | Sélectionne entièrement la (les) ligne(s) active(s). |
Raccourcis clavier Excel: Utilisation principale
| Touche | Description |
|---|---|
| ALT+ENTRÉE | Commence une nouvelle ligne dans la même cellule. |
| CTRL+ALT+F9 | Calcule toutes les feuilles de calcul de tous les classeurs ouverts, qu'elles aient ou non changé depuis le dernier calcul. |
| CTRL+Alt+V | Affiche la boîte de dialogue Collage spécial. Disponible uniquement après que vous avez coupé ou copié un objet, du texte ou le contenu d’une cellule dans une feuille de calcul ou dans un autre programme. |
| CTRL+C | Copie les cellules sélectionnées. |
| CTRL+C, immédiatement suivi d'un autre CTRL+C | Affiche le Presse-papiers. |
| CTRL+D | Copie dans la cellule active le contenu de la cellule qui se situe juste à gauche de celle-ci. (exemple: si C3 est la cellule active, la cellule B3 sera copiée dans la cellule C3) |
| CTRL+B | Copie dans la cellule active le contenu de la cellule qui se situe juste au-dessus. (exemple: si C3 est la cellule active, la cellule C2 sera copiée dans la cellule C3) |
| CTRL+DÉBUT [CTRL+Home] | Atteint le début de la feuille de calcul. |
| CTRL+ENTRÉE | Recopie l'entrée active dans la plage de cellules sélectionnée. |
| CTRL+F | Affiche la boîte de dialogue Rechercher et remplacer avec l'onglet Rechercher sélectionné. |
| CTRL+FIN [CTRL+End] | Passe à la dernière cellule de la feuille de calcul, dans la dernière ligne du bas utilisée de la dernière colonne de droite utilisée. Si le curseur se trouve dans la barre de formule, la combinaison CTRL+FIN place le curseur à la fin du texte. |
| CTRL+H | Affiche la boîte de dialogue Rechercher et remplacer avec l'onglet Remplacer sélectionné. |
| CTRL+MAJ+FIN [CTRL+MAJ+End] | Etend la sélection à la dernière cellule utilisée dans la feuille de calcul (coin inférieur droit). Si le curseur est dans la barre de formule, la combinaison CTRL+MAJ+FIN sélectionne tout le texte de la barre de formule de la position du curseur jusqu'à la fin. Ceci ne modifie pas la hauteur de la barre de formule. |
| CTRL+MAJ+O | Sélectionne toutes les cellules contenant des commentaires. |
| CTRL+P | Affiche la boîte de dialogue Imprimer. |
| CTRL+PG.PRÉC [CTRL+Page Up] | Passe à la feuille précédente dans un classeur. |
| CTRL+PG.SUIV [CTRL+Page Down] | Passe à la feuille suivante dans un classeur. |
| CTRL+V | Insère le contenu du Presse-papiers au point d'insertion et remplace une sélection. Disponible uniquement après que vous avez coupé ou copié un objet, du texte ou le contenu d'une cellule. |
| CTRL+W | Ferme la fenêtre de classeur sélectionnée. |
| CTRL+X | Coupe les cellules sélectionnées. |
| CTRL+Z | Fait appel à la commande Annuler pour inverser l'action de la dernière commande ou pour supprimer la dernière entrée que vous avez tapée. |
| DÉBUT [Home] | Atteint le début de la ligne dans une feuille de calcul. |
| ÉCHAP [Esc] | Annule une entrée dans la cellule ou la barre de formule. |
| ENTRÉE | Valide la saisie de données dans la cellule ou dans la barre de formule et sélectionne la cellule de dessous (par défaut). Dans un formulaire de données, passe au premier champ de l'enregistrement suivant. |
| F9 | Calcule toutes les feuilles de calcul de tous les classeurs ouverts. |
| FIN [End] | Atteint la cellule dans l'angle inférieur droit de la fenêtre lorsque le mode Arrêt défil. est activé. |
| MAJ+ENTRÉE | Valide la saisie de données dans la cellule et sélectionne la cellule du dessous. |
| MAJ+F9 | Calcule la feuille de calcul active. |
| PG.PRÉC [Page Up] | Vous déplace d'un écran vers le haut de la feuille de calcul. |
| PG.SUIV [Page Down] | Vous déplace d'un écran vers le bas de la feuille de calcul. |
| RET.ARR [<--] | Dans la barre de formule, supprime un caractère à gauche. |
| SUPPR [Delete] | Supprime le contenu de la cellule (données et formules) des cellules sélectionnées sans affecter leur format ni les commentaires. |
| Touches de direction | Vous déplace d'une cellule vers le haut, le bas, la gauche ou la droite dans une feuille de calcul. |
Raccourcis clavier Excel: Formats
| Touche | Description |
|---|---|
| CTRL+1 | Affiche la boîte de dialogue Format de cellule. |
| CTRL+G (ou CTRL+2) | Applique ou enlève la mise en forme gras. |
| CTRL+MAJ+! | Applique le format numérique, avec deux décimales, un séparateur de milliers et un signe moins pour les valeurs négatives. |
| CTRL+MAJ+# | Applique le format de date, avec le jour, le mois et l'année. |
| CTRL+MAJ+$ | Applique le format monétaire avec deux positions décimales (les nombres négatifs sont mis entre parenthèses). |
| CTRL+MAJ+% | Applique le format pourcentage sans position décimale. |
| CTRL+MAJ+@ | Applique le format horaire, avec les heures et les minutes, et AM ou PM. |
| CTRL+MAJ+^ | Applique le format numérique exponentiel, avec deux décimales. |
| CTRL+R | Applique le format de "Standard" à la cellule/plage sélectionnée. |
| CTRL+U (ou CTRL+4) | Applique ou enlève le soulignement. |
Tous les raccourcis Excel (pour les curieux…)
Ceci n'était qu'une sélection des raccourcis des actions utilisées couramment et qui vous permettront de rendre votre travail plus rapide et plus agréable à long terme. Même cette sélection est assez large et vous finirez probablement par n'en utiliser qu'une petite partie. Mais sachez même si vous ne retenez que quelques unes, cela en vaudra la peine…
Pour avoir la liste de tous les raccourcis clavier disponibles, je vous ajoute le lien vers la documentation officielle de Microsoft Excel. Et ne soyez pas étonnés, il y en a beaucoup! En fait, dans Excel, à peu près toutes les opérations ont un raccourci. Donc si vous êtes amené à exécuter fréquemment une action moins habituelle, cela vaut la peine d'essayer de trouver un raccourci approprié. Cela ne peut que rendre votre travail plus efficace…
Documentation officielle des raccourcis clavier du Microsoft Excel
( valable pour toutes les versions entre Excel 2007 et Excel 365 )
Pour aller plus loin dans Excel
Voici quelques autres articles qui pourraient vous être utiles dans votre travail avec Excel…
- Liste de toutes les fonctions Excel – il y en a presque 500!
- Tout sur le Tableau croisé dynamique dans Excel
- Tutoriels sur les principales fonctions Excel: RECHERCHEV, RECHERCHEX, SI, SIERREUR, NB.SI,…
- DATEDIF – la fonction cachée (mais très pratique!) d’Excel
- Calculer l'âge actuel en Excel
- Calculer les pourcentages en Excel – tutoriel
- Excel Online Gratuit – tout ce que vous devez savoir…




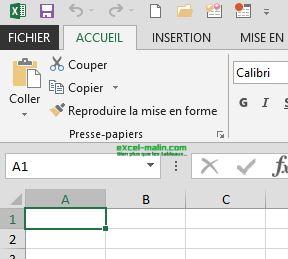
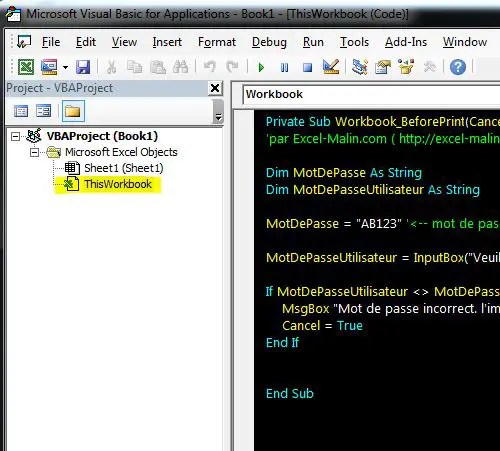
7 commentaires sur “Les raccourcis clavier Excel les plus utiles”
Moi je me sers énormément de shift + barre d'espace pour sélectionner la ligne de la cellule active et ctrl + barre d'espace pour sélectionner la colonne de la cellule active. un must quand on travaille sur des tableaux de données.
Merci pour cette remarque pertinente. Il s'agit en effet des raccourcis bien pratiques. Je les ai ajoutés dans la section "Sélection".
Le fonctionnement de CTRL + A est un peu plus subtil. Il sémectionne d'abord la plage autour de la cellule active puis l'étend à la feuille.
Noter aussi CTRL + D et CTRL + B, recopie vers la Droite ou vers le Bas la cellule unitiale d'une plage.
Merci pour l'info. Le
CTRL+Ase comporte différemment si la cellule active fait partie d'une plage de données (la plage est alors choisie) ou pas (c'est alors toute la feuille qui est choisie). J'ai ajouté cette précision dans le tableau.J'ai également ajouté les
Ctrl+DetCtrl+B.il y a une erreur : ctrl + MAj +~ ne fonctionne pas ( c'est probablement le raccourcis pour le clavier anglais) par contre ctrl + r remet un nombre au format standard
Bonjour Christine,
vous avez raison. Merci pour votre remarque!
Je l'ai corrigé dans l'article.
Cordialement, Martin
Bonjour,
il existe un raccourcis clavier je sais pas CTRL+MAJ + ….? …+6 qui permet de changer la casse d'une cellule sans passer par les fonctions
j'aimerais avoir une réponse