Cet article est la suite du tutoriel Excel: calculer l'âge actuel et vous trouverez ici les formules Excel qui vous permettront de calculer l'âge en années, mois et jours.
Sommaire
- Calcul de l'âge en Excel – étape 1: formule pour le nombre d'années complètes
- Calcul de l'âge en Excel – étape 2: formule pour le nombre de mois complets (pour l'année non achevée)
- Calcul de l'âge en Excel – étape 3: formule pour le nombre de jours complets (pour le mois non achevé)
- Calcul de l'âge en Excel – étape 4: combinaison des années, mois et jours
- Calcul de l'âge en Excel – étape 5: la formule finale
- Calculer l'âge en mois complets uniquement
- Calculer l'âge en jours complets uniquement
- Pour conclure ce tutoriel…
- Pour aller plus loin dans Excel
Si vous souhaitez afficher l'âge de manière dynamique (chaque jour, la valeur est adaptée automatiquement) sous le format qui vous convient et qui reprend séparément les valeurs des années, mois et jours, ce tutoriel vous montrera comment faire. Dans les exemples ci-dessous, le format choisi est: "??a ??m ??j" (donc par exemple "25a 10m 3j"). Mais vous pouvez choisir d'autres formats – grâce aux formules dans cet article, vous obtiendrez les trois valeurs (années, mois et jours) séparément et vous pourrez ainsi choisir la manière dont vous les afficherez.
Voici donc les différentes étapes (formules). Pour les exemples, on assume que la date de naissance se trouve dans la cellule D2.
Calcul de l'âge en Excel – étape 1: formule pour le nombre d'années complètes
Voici donc la formule qui nous indiquera le nombre des années complètes depuis la naissance. On utilise la fonction "cachée" d'Excel – DATEDIF.
=DATEDIF(D2;AUJOURDHUI();"y")
Dans Excel, la formule ressemblera donc à ceci:
Calcul de l'âge en Excel – étape 2: formule pour le nombre de mois complets (pour l'année non achevée)
Ensuite, nous allons calculer le nombre de mois complets depuis le début de l'année de vie en cours (sans tenir compte des années – paramètre "ym" de la fonction DATEDIF):
=DATEDIF(D2;AUJOURDHUI();"ym")
Ce qui nous donne:
Calcul de l'âge en Excel – étape 3: formule pour le nombre de jours complets (pour le mois non achevé)
Et finalement, le nombre de jours complets écoulés depuis le début du mois inachevé (sans tenir compte des années et des mois – paramètre "md" de la fonction DATEDIF):
=DATEDIF(D2;AUJOURDHUI();"md")
En pratique:
Calcul de l'âge en Excel – étape 4: combinaison des années, mois et jours
Maintenant que nous avons les trois formules (et donc les trois résultats) partielles, nous pouvons décider comment nous allons les utiliser.
Si vous voulez avoir chacune des valeurs dans une cellule (colonne) différente, il suffit de concaténer les trois cellules en ajoutant le format souhaité. Si nous optons pour le format "??a ??m ??j", la formule de concaténation peut avoir la forme suivante:
=CONCATENER(G2;"a ";G3;"m ";G4;"j")
Les cellules G2, G3 et G4 correspondent respectivement aux résultats des formules pour les années, les mois et les jours (comme c'est visible dans les captures d'écran).
Attention, il faut ajouter des espaces après "a" et "m" si vous voulez éviter de se retrouver avec un résultat comme "38a3m152j" plutôt que "38a 3m 152j".
Calcul de l'âge en Excel – étape 5: la formule finale
Et comme touche finale, nous allons mettre toutes ces formules ensemble pour n'en former qu'une. Il ne sera donc pas nécessaire de garder les quatre résultats séparément (années, mois, jours et le tout).
Pour cela, on remplace simplement les adresses de cellules (G2, G3 et G4 dans notre exemple) de la formule de concaténation (étape 4) par les formules des étapes 1 à 3. Et voici le résultat:
=DATEDIF(D2;AUJOURDHUI();"y") & "a " & DATEDIF(D2;AUJOURDHUI();"ym") & "m " & DATEDIF(D2;AUJOURDHUI();"md") & "j"
Ce qui nous donnera au final:
Calculer l'âge en mois complets uniquement
Si vous voulez calculer l'âge de quelqu'un en mois (complets), utilisez la formule suivante:
=DATEDIF(D2;AUJOURDHUI();"m")
Cela aura pour résultat:
Calculer l'âge en jours complets uniquement
Et enfin, voici la formule Excel pour le calcul de l'âge actuel en jours:
=DATEDIF(D2;AUJOURDHUI();"d")
Qui donnera le résultat suivant:
Pour conclure ce tutoriel…
Comme vous pouvez le constater, la formule finale n'est pas trop complexe. on pourrait envisager la création et l'utilisation d'une fonction personnalisée en VBA mais si on connaît la fonction DATEDIF d'Excel, autant l'utiliser et ne pas trop se compliquer la vie.
Donc, si vous ne pouvez (ou ne voulez) pas faire l'usage de VBA, cet article vous montre que même grâce à des fonctions de base d'Excel, il est possible d'obtenir presque n'importe quel résultat souhaité…
Pour aller plus loin dans Excel
Voici d'autres articles qui pourraient rendre votre travail dans Excel plus efficace…
- Liste de toutes les fonctions Excel en un seul endroit (actuellement plus de 480 fonctions!)
- Tout sur les principales fonctions d'Excel: RECHERCHEV, RECHERCHEX, SI, NB.SI, CHERCHE,…
- Tutoriel sur le Tableau Croisé Dynamique dans Excel
- Calculer le pourcentage en Excel et la moyenne pondérée en Excel
- Et savez-vous que vous pouvez faire tout cela online? => tout sur Excel Online Gratuit

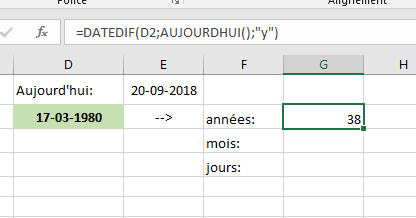
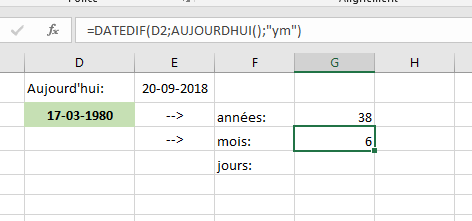
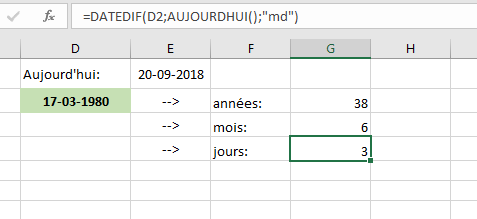
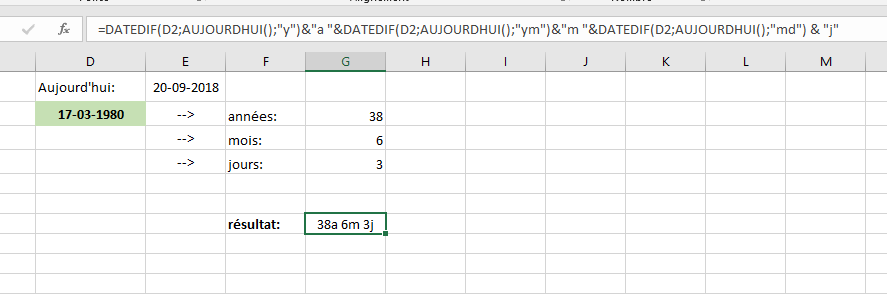
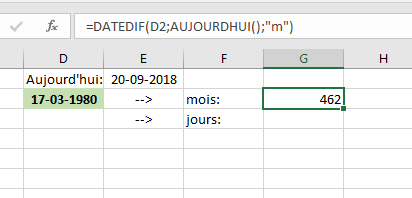
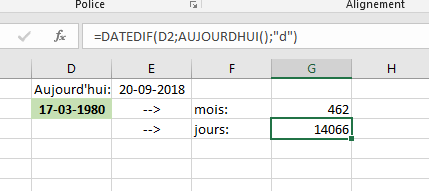
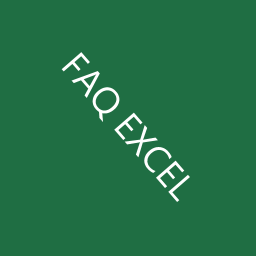
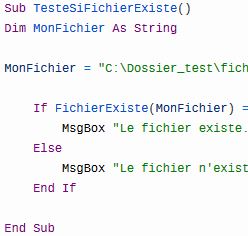
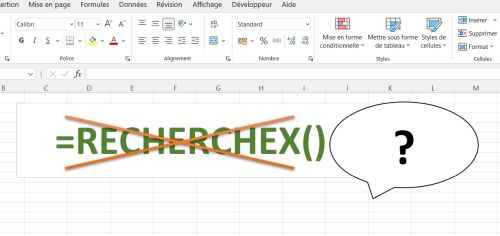
17 commentaires sur “Excel: Calculer l’âge en années, mois et jours”
Très interessant.
et pour faire le même calcul mais entre la date de naissance et celle du décès par ex donc autre que "aujourd'hui" ?
Bonjour Jean-André,
ce n'est pas difficile. Il suffit de remplacer
AUJOURDHUI()par une autre date:AUJOURDHUI()par l'adresse de la cellule (par exemple)B2AUJOURDHUI()par (par exemple)"23/11/2010"(avec les guillemets! Sinon, Excel va interpréter comme "23 divisé par 11 divisé par 2010".)DATEce qui équivaut à: remplacerAUJOURDHUI()par (par exemple)DATE(2010;11;23)Voilà… C'est aussi simple que cela. Une remarque à la fin: dans la fonction
DATEDIF, la plus petite date se trouve en premier, la plus grande en second argument… Par plus petite date, je veux dire celle de deux qui est le plus "ancienne" (même si par ex. les deux se trouvent dans le futur).J'espère que cela répond à votre question.
Bien à vous, Martin
Merci bien
J@
desole ca ne fonctionne pas.
formule adaptée : =DATEDIF(DATE(ANNEE(A1)+DATEDIF(A1;B1;"y");MOIS(A1)+DATEDIF(A1;B1;"m")-DATEDIF(A1;B1;"y")*12;JOUR(A1));B1;"d")
J'ai pris A1 et B1 comme dates et C1 comme résultat qui est #valeur!
Mystere et boule de gomme
Bonjour, c'est bizarre, chez moi, votre formule fonctionne…

(Je l'ai traduit en anglais mais à part cela, c'est la même)
1) êtes vous sûr que la date en A1 est inférieure à la date dans B1?
2) ceci est la formule pour le n° de jours. Les autres (pour le nombre d'années et de mois) fonctionnent ou pas?
Bàv
Je n'ai pas essayé car je veux arriver au jour.
je veux m'en servir en généalogie donc avec les différents calendrier j'ai besoin de la précision au jour.
le résultat (années, mois, jour) dans un seule cellule me suffit.
J@
tout simplement:
=DATEDIF(A1;B1;"y")&" ans "&DATEDIF(A1;B1;"ym")&" mois "&DATEDIF(A1;B1;"md")&" jours"
avec :
en "A1": la date la plus ancienne (naissance)
en "B1": =aujourdhui() ==> date actuelle ou tu peux renseigner la date jj/mm/aaaa si tu veux savoir l'age de quelqu'un à une date précise
En effet! Pourquoi faire simple quand on peut faire compliqué 🙂
Merci pour cette suggestion…
Bonjour,
J'aurais souhaité savoir si c'était possible, une fois calculé et affiché plusieurs âges en année/mois/jours, de faire une moyenne de ceux-ci ? Pour obtenir l'âge moyen d'une classe par exemple…
Bonjour,
la réponse est: pas directement car le résultat de cette fonction n'est pas un chiffre.
Ce que vous pouvez faire, c'est de calculer l'âge uniquement en jours pour chaque personne, en faire une moyenne et ensuite transformer cette moyenne dans le format voulu –> années/mois/jours.
Cordialement, Martin
Franchement bravo!!! Et c'est tres bien expliqué, tres bien illustré… Chapeau
Je suis très satisfait d'avoir consulté ce site.
Merci Ulrich!
Moi aussi !!!
Super tuto.
Merci beaucoup !
Bonjour
Tout simplement je voudrai vous remercier pour cet article hyper génial, très utile et bien expliqué.
qui donne envi d'explorer cet outil très efficace pour les gestionnaires.
Un énorme gigantesque merci du fond du cœur.
Je vous souhaite plein de réussite et de succès
Petit problème avec ce calcul, si la date de naissance est le 2021-12-31 et la date de jour ;e 2022-01-01, la formule indiquera 1 an…
Bonjour Patrice,
c'est étonnant: avec les deux dates que vous mentionnez, j'ai le résultat = 0
Bien à vous, Martin