Par défaut, Excel 2003 et les versions suivantes ouvrent les Classeurs dans la même instance d'Excel. Ce qui veut, en gros, dire dans une même fenêtre. Ceci peut être assez dérangeant, notamment si vous travaillez avec deux écrans ou si vous avez un écran large qui permettrait de travailler avec plusieurs classeurs/fenêtres en même temps. Mais ouvrir Excel dans une nouvelle fenêtre par défaut est tout à fait possible! Voici comment faire…
La solution la plus simple pour pouvoir utiliser plusieurs fenêtres en même temps (mais pas la plus facile à trouver!) se trouve dans les "Options" d'Excel. C'est cette méthode qui est décrite plus bas sur cette page. Sur internet, vous trouverez d'autres méthodes mais elles impliquent la modification des registres ce qui est inutilement excessif. Si vous n'êtes pas un utilisateur aguerri je vous conseille d'éviter ce type d'intervention.
Alors, comment ouvrir Excel dans une nouvelle fenêtre?
Voici donc la manière simple et surtout sûre qui est à la portée de tout le monde.
Dans Excel 2003:
- allez dans: "Outils" –> "Options" –> "Général"
- cochez l'option "Ignorer les autres applications"
Dans Excel 2007, Excel 2010 et Excel 2013:
- allez dans: "Fichier" –> "Options" –> "Options avancées"
- dans la partie "Général" (tout à la fin des "Options avancées") cochez l'option "Ignorer les autres applications qui utilisent l'échange dynamique des données"
Même si bien cachées (parmi de nombreuses options) et avec des intitulés peu en relation avec la manière dont les fichiers Excel sont ouvertes, l'activation de ces options aura pour effet que quand vous ouvrez un fichier Excel, il sera ouvert dans sa propre fenêtre. Et ces fenêtres, tout à fait indépendantes peuvent être déplacées sur l'(es) écran(s) selon votre guise.
Mise à jour: Sachez que dans Excel 2016, dans Excel 2019 et dans Excel 365, les Classeurs s'ouvrent dans des fenêtres séparées par défaut!
Il n'est donc pas nécessaire de procéder à des modifications dans les options d'Excel. Microsoft a probablement entendu les demandes des utilisateurs…
Pour aller plus loin en Excel
Et voici quelques autres articles qui pourraient vous intéresser et rendre votre travail en Excel plus efficace:
- Liste de toutes les fonctions Excel (presque 500 fonctions au même endroit!)
- Écran d'Excel qui se déplace tout seul (solution)
- Ouvrir Excel dans une nouvelle instance
- Tout pour maîtriser les Tableaux croisés dynamiques Excel (tutoriel)
- Outils Excel pratiques à télécharger gratuitement (calendriers, calculatrices financières,…)
- Les tutoriels sur les principales fonctions Excel: SI, NB.SI, SOMME.SI, RECHERCHEV, RECHERCHEX, et autres



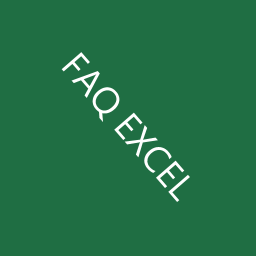
28 commentaires sur “Ouvrir Excel dans une nouvelle fenêtre”
Merci pour cette information!
Oui mais je veux fermer la deuxième fenêtre qui est ouverte, comment faire
Bonjour SK,
il suffit de cliquer sur la croix dans le coin supérieur droit – on ferme la 2ème fenêtre (et les suivantes) de la même manière comme on ferme n'importe quelle fenêtre Windows…
Bonjour,
sur mon poste cette solution ne fonctionne pas. En cochant la case "ignorer les autres applications qui utilisent l'echange…" dès que je veux ouvrir un fichier excel le message d'erreur suivant apparaît :
Une erreur c'est produite lors de l'envoi d'une commande au programme " Et plus aucun fichier ne s'ouvre 🙁 sniff !!
Bonjour,
en effet, c'est regrettable…
Je crains que ce soit lié à un problème d'installation ou de compatibilité de votre Excel.
Là, je ne vais pas pouvoir vous aider. Il semblerait que vous n'êtes pas seul: http://www.commentcamarche.net/forum/affich-31788456-erreur-produite-lors-de-l-envoi-d-une-commande-au-programme
Mais personne n'explique pourquoi chez certains utilisateurs cette erreur apparaît.
Décocher l'option "ignorer les autres applications qui utilisent l’échange…" devrait remettre votre Excel sur pied mais pour l'ouverture des fenêtres distinctes, c'est dommage… A votre place, j'essaierais quand même de contacter Microsoft (même si vous risquez un conseil du type "réinstallez votre Office")
Il y a un autre solution qui consiste à rouvrir Excel via le menu démarrer et d'aller chercher le 2ème fichier.
Celà a pour effet de permettre l'utilisation de 2 écrans avec pour chacun le fichier excel souhaité.
Toi tu as la meilleure réponse, la plus facile et la plus pratique.. mais personne n'a vu ton post je pense.. 🙂
La plus facile probablement. Par contre pour ce qui est la plus pratique, je ne suis pas sûr.
Car cela empêche, par exemple, l'utilisation du raccourci Ctrl+N.
Et pour info, je viens de le tester chez moi: j'avais une instance en cours. Je lance la 1ère fois l'Excel àpd menu démarrer, cela marche. J'ai deux instances séparées. Je répète la procédure et là, cela ne marche plus – il ouvre un nouveau fichier dans la 2ème instance. Idem pour tous les fichiers suivants.
Donc c'est comme s'il y avait moyen, de cette manière, ouvrir maximum deux instances séparées.
Bàt, Martin
Ne fonctionne pas avec des macros qui communiquent avec d'autres applis du coup, dommage 🙂
Ah ! Effectivement, je tente de tenter de lancer, via la barre des tâches, des fichiers Excel récemment consultés. Et cela répond :
"Une erreur s'est produite lors de l'envoi d'une commande au programme".
Donc je réactive l'option "Ignorer les autres applications qui utilisent l'échange dynamique des données" !
Je me posais justement la question de quelles étaient les applications concernées. Il y a au moins une : le gestionnaire Microsoft des fichiers Excel récemment consultés !
Bonjour
Lorsque je clic sur cette case le fichier Excel devient grisée. je la décoche tout redevient normal. Alors comment faire
C'est bizarre, je n'arrive pas à reproduire ce comportement.
Vous avez quelle version d'Excel?
Bonjour C'est la version 2007. Mais ce qui est bizarre tout a fonctionné pendant longtemps et ensuite mise à jours Windows 10 et ensuite plus rien. Par contre si j'ouvre Excel vierge et ensuite "ouvrir fichier" cela fonctionne (autant de fois que je veux des fichiers cote à cote). Merci pour ces bonnes explications.
Re j'ai oublié de préciser que les fichiers ne s'ouvre pas q'avec l'explorateur Windows sinon avec Excel 2007 vierge et "ouvrir fichier" c'est Impeccable.
Alors là : Merci !!! Quelle clarté dans le nom de l'option en rapport "limpide" avec son effet !!! Merci Microsoft !
🙂
C'est pour être sûrs de faire travailler nos méninges 🙂 On devrait effectivement les remercier pour cette initiative!
Merci !!!!!!!!!!!!!!!!!!!!!!!!!!!!!!!!!
excel 2010 sous windows7 : ça fonctionne mais il met un message d'erreur en ouverture et je suis obligée de chercher le fichier dans l'onglet "Fichier/Récents"…
Bonjour,
Sur mon excel 2000 (sous win10) ça ne fonctionne pas, enfin ça fonctionne mais excel est "vide", sans même un classeur vierge, il faut donc aller ouvrir le fichier, pas pratique. Sinon une solution est d'ouvrir une deuxième fenêtre avec un clic droit sur le menu démarrer mais c'est un classeur vide qui s'ouvre dans la deuxième fenêtre, ça fait 1 fichier à aller chercher au lieu de 2 , on gagne un peu de temps. C'est quand même très bizarre…
Idem
impeccable merciiiiii
C'est super
MERCI!!!! Ça marche! Simple et efficace. J'adore!
Merci! 🙂
Je t'adore. Merci!!
Bonjour,
Malheureusement, ça ne fonctionne toujours pas
Merciiiiiiiiiiiiiiiiiiiiiiiiiiiiiiiii
Bonjour
Les exemples données sont de 2003 à 2016 malheureusement il semble que ce problème persiste sous Excel Microsoft 365.
Avez vous une solution pour travailler avec deux fenêtres différentes pour deux écrans.
Merci de votre compréhension.
Cordialement