Une instance Excel est une entité (un peu abstraite) informatique qui gère les fichiers Excel ouverts. On pourrait le comparer à une "session". Une instance peut contenir plusieurs fichiers Excel ouverts (et c'est normalement le cas). Mais il est possible d'avoir plusieurs instances d'Excel lancées en même temps. Normalement, ce n'est pas le cas mais dans certaines situations, cela peut s'avérer très pratiques. Pour pouvoir en profiter, il faut d'abord savoir ouvrir une nouvelle instance Excel, qui sera indépendante de celle qui est déjà ouverte.
En gros, c'est comme si vous lanciez 2 (ou plusieurs) sessions indépendantes d'Excel.
Sommaire
- Les avantages de l'utilisation de plusieurs instances d'Excel
- Les désavantages du travail multi-instances
- Ouvrir une nouvelle instance Excel à partir du Bureau
- Ouvrir plusieurs instances d'Excel avec la fenêtre "Exécution" de Windows
- Ouvrir une nouvelle instance d'Excel avec VBA
- Conclusion
- Pour aller plus loin en Excel
Les avantages de l'utilisation de plusieurs instances d'Excel
- Si pour une raison ou une autre un Excel "crashe", seule le(s) fichier(s) présents dans l'instance en question seront fermés. Vous évitez donc la désagréable situation où un fichier Excel "se bloque" et TOUT votre travail se ferme irrémédiablement…
- Vous pouvez lancer plusieurs macros en même temps sur un seul ordinateur – ce qui n'est pas le cas si vous travaillez dans une seule instance (si une instance est occupée par l'exécution d'une Macro, cette Macro doit d'abord terminer avant qu'une autre Macro puisse être lancée). Donc si vous utilisez des macros qui nécessitent plusieurs (dizaines de) minutes, ceci est une solution pour ne pas devoir se tourner les pouces…
- Normalement, Excel ne peut pas ouvrir deux fichiers avec le même nom. Sauf si chacun de ces fichiers est ouvert dans une instance séparée. Vu qu'elles sont indépendantes, cela ne pose pas de problème. Idéal pour comparer les versions d'un fichier qui a le même nom.
- Ouvrir plusieurs fois le même fichier en Excel – oui, dans différentes instances, c'est possible! Mais attention à la synchronisation de la sauvegarde.
Les désavantages du travail multi-instances
- Chaque instance Excel correspond à une application Excel lancée séparément, l'utilisation de la mémoire et du CPU est donc multiplié ce qui aura un impact sur la performance de l'ordinateur (même si cet impact est relativement limité vu la performance d'ordinateurs récents).
- Confusion. Utiliser plusieurs instances d'Excel peut, s'il est exagéré et inapproprié, rendre le travail confus. Prenons l'exemple du travail avec deux fichiers avec le même nom… On pourrait s'y perdre un peu. Mais même ce désavantage peut être mitigé par un recours à multiples instances seulement dans les cas où cela apporte un avantage (voir plus haut) et par une certaine discipline de travail. Rien d'insurmontable donc.
Et maintenant, comment faire pour ouvrir une nouvelle instance d'Excel?
Ouvrir une nouvelle instance Excel à partir du Bureau
La méthode la plus simple consiste en ouverture de l'Excel via son icône sur la barre des tâches. En fait, il est logique que Excel doit déjà être lancé (vu que vous voulez ouvrir une nouvelle instance, cela implique qu'il y en ait déjà une ouverte). Le "truc" consiste en ouvrant "un nouvel Excel" avec la touche Alt appuyée.
- Commencez par un clic droit sur l'icône de MS Excel sur la barre des tâches. La fenêtre suivante va apparaître:

- Appuyez sur la touche
Altet cliquez sur l'icône "Excel 2013" (fonctionne aussi pour "Excel 2016", "Excel 2019" et "Excel 365") tout en maintenant la toucheAltappuyée (!)J'insiste sur le fait que vous devez garder la toucheAltenfoncée jusqu'à l'apparition de la fenêtre suivante (voir point 3). Si à un moment vous lâchez la toucheAlt, Excel va seulement ouvrir un Classeur vierge dans une instance existante… - Si vous avez gardé la touche
Altappuyée, la fenêtre suivante apparaît. A ce moment-là, vous pouvez lâcher la toucheAltet simplement cliquer sur "Oui" pour confirmer que vous voulez ouvrir une nouvelle instance d'Excel.
Ouvrir plusieurs instances d'Excel avec la fenêtre "Exécution" de Windows
Un autre moyen de procéder est l'utilisation de la fenêtre d'exécution de Windows. Même si un utilisateur habituel n'a pas souvent l'occasion d'utiliser la ligne de commande, citons cette possibilité pour être exhaustifs et pour n'oublier aucune possibilité…
Vous devez lancer la fenêtre d'exécution et ensuite, grâce à une commande d'exécution, lancer Excel avec le paramètre "/x" . Ce qui signifie que vous devez taper dans la ligne de commande le texte suivant:
excel.exe /x
Donc en pratique, cela donne ceci:
- Ouverture de la fenêtre "Exécution"
Appuyez sur les touchesWindows+R. Cette commande va ouvrir la fenêtre d'exécution de Windows: Juste pour information, voici à quoi ressemble la touche
Juste pour information, voici à quoi ressemble la touche Windows:
- Lancement d'Excel
Inscrivez (ou collez) la commande mentionnée plus haut dans la "ligne de commande" et confirmez en cliquant sur "OK". Windows va démarrer une nouvelle instance d'Excel.

Ouvrir une nouvelle instance d'Excel avec VBA
Une dernière possibilité consiste en l'utilisation de VBA (le langage de programmation de la suite MS Office – en court, via une "Macro"). Cela s'applique dans des cas particuliers et cela sort du cadre de l'utilisation habituelle mais comme cette possibilité existe, je la mentionne.
Vous pouvez trouver les explications et le code VBA prêt à l'emploi dans un autre article ici sur Excel-Malin.com:
VBA: Ouvrir un Classeur dans une nouvelle instance d’Excel
Conclusion
Vous pouvez désormais lancer Excel (2013, 2016, 2019 et même Excel 365) en tant que nouvelle instance et bénéficier de toutes les avantages que cela implique… Plus de stabilité, le "multi-tâche" plus facile, …
Si vous voulez, vous pouvez consulter la page Microsoft dédiée à ce sujet (en anglais).
Pour aller plus loin en Excel
Et pour finir, voici quelques articles qui pourraient vous être outils…
- Liste de toutes les fonctions disponibles en Excel
- Les principales fonctions Excel en détail: REHERCHEX, RECHERCHEV, SI, SOMME.SI, NB.SI,…
- Tout sur Excel Online gratuit!
- Grand tutoriel pour Maîtriser le Tableau Croisé Dynamique Excel en une heure
- Calculer âge actuel en Excel


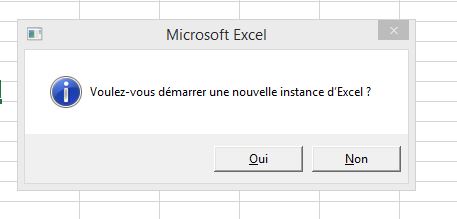
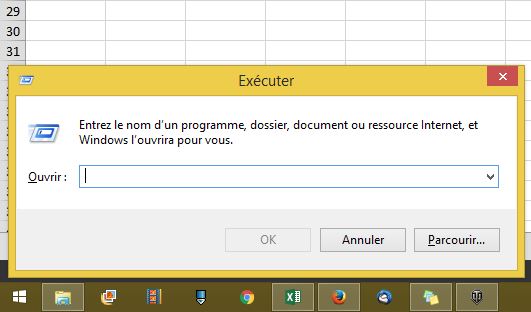 Juste pour information, voici à quoi ressemble la touche
Juste pour information, voici à quoi ressemble la touche 

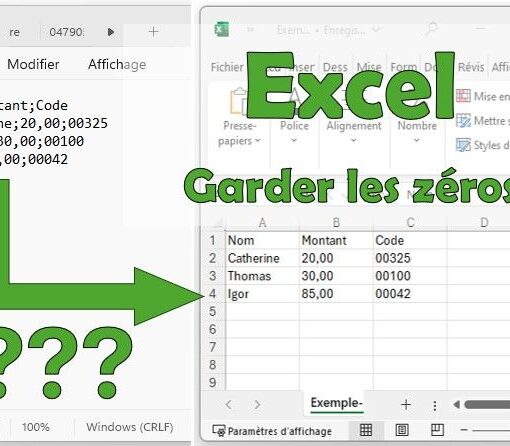
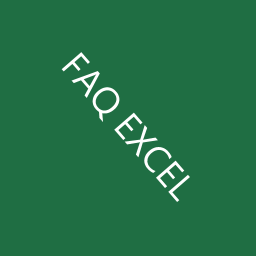
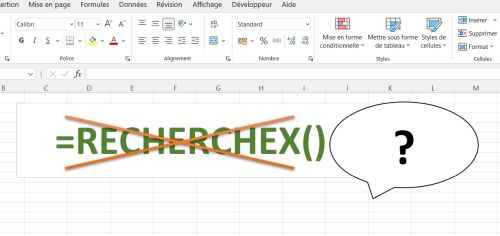
5 commentaires sur “Ouvrir plusieurs instances d’Excel (2013, 2016, 2019 et 365)”
Bonjour,
En VBA il y a également la propriété
MergeInstancesde l'objetApplicationqui permet de modifier le réglage par défaut.'Pour désactiverApplication.MergeInstances = False
'Pour activer
Application.MergeInstances = True
En effet, une bonne remarque! Pour ceux qui utilisent VBA, c'est une solution intéressante.
Merci
Merci !!! enfin LA solution pour ceux qui utilisent excel pour autre chose que de faire du coloriage ☺
Ha ha ha… 😉
Merci beaucoup…