Si vous avez des problèmes à lancer des macros VBA sans raison apparente (les boutons ne fonctionnent pas, impossible de travailler avec les contrôles ActiveX,…), sachez que cela peut être lié à une mise à jour de Microsoft Office. Ce n'est pas le cas à chaque fois mais la solution que je vous propose est simple et rapide et vaut donc la peine d'être essayée.
Si vous voyez l'avertissement suivant lors de l'ouverture de votre fichier:
"RISQUE DE SÉCURITÉ: Microsoft a bloqué l'exécution des macros car la source de ce fichier n'est pas approuvée."
sachez qu'il s'agit d'une nouveauté au niveau de sécurité que Microsoft a déployé en 2022
>> voici comment DÉBLOQUER VOS FICHIERS dans ce cas précis <<<
Solution possible aux macros VBA bloquées: nettoyer les fichiers temporaires de configuration d'Excel
"Problème de mise à jour d'Office", cela ne sent pas bon. Mais pas de panique! Il n'est pas nécessaire de commencer à désinstaller les mises à jour de MS Office. Une simple manipulation suffit à résoudre le problème.
En fait, il suffit d'effacer un fichier temporaire en particulier. Il s'agit du fichier MSForms.exd qui se trouve à un des endroits suivants (ou dans les deux!):
- C:\Users\NOM_UTILISATEUR\AppData\Local\Temp\VBE\MSForms.exd
- C:\Users\NOM_UTILISATEUR\AppData\Local\Temp\Excel8.0\MSForms.exd
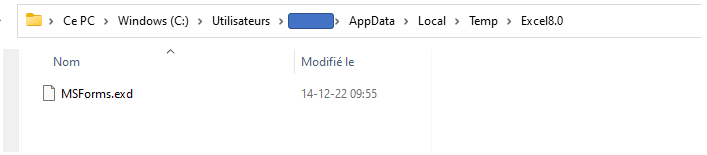
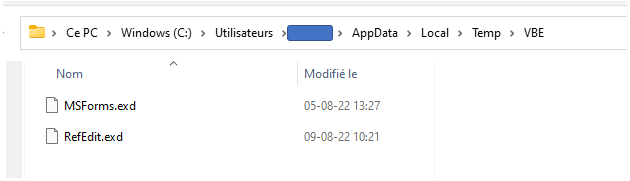
ATTENTION: Vous devez évidemment utiliser votre nom d'utilisateur. Et il est aussi possible que plutôt que "Users" vous voyiez "Utilisateurs". Cela dépend de la configuration de votre PC.
L'emplacement de ces fichiers peut varier selon la version de Windows et de Excel mais de manière générale, la logique pour les retrouver reste la même: le dossier temporaire de Excel et le dossier temporaire de VBE (Visual Basic Editor).
Ne craignez rien en effaçant ce(s) fichier(s). Quand vous lancerez Excel à nouveau, il va le(s) recréer automatiquement (de manière compatible).
Notez bien que pour pouvoir effacer ces deux fichiers, les applications de MS Office doit être fermées (Excel, Word, Access, Outlook,…).
Et une dernière remarque:
Le dossier AppData est un dossier "système" donc par défaut, il n'est pas visible dans l'Explorateur Windows. Pour pouvoir y accéder, vous devez choisir "Afficher les fichiers masqués" dans les préférences de l'Explorateur Windows (comme vous pouvez le voir sur la capture d'écran qui suit).
Et, une fois les fichiers effacés, n'oubliez pas de changer à nouveau cette option en "ne pas afficher les éléments cachés" (à moins que vous voulez continuer à voir les fichiers système).
Conclusion
J'espère que cette petite manipulation a pu débloquer l'utilisation de vos macros VBA. Si non, le problème se trouve alors ailleurs et il faudra chercher une autre solution.
Pour aller plus loin en Excel et en VBA…
Pour terminer, je vous propose quelques articles qui pourraient vous être utiles…
- Liste de toutes les fonctions Excel (presque 500 fonctions!)
- Excel en ligne GRATUIT – tout ce que vous devez savoir
- Tout sur le Tableau croisé dynamique Excel (un grand tutoriel)
- Les modes d'emploi des principales fonctions Excel: RECHERCHEV, RECHERCHEX, SI, NB.SI,
SOMME.SI,… - Calcul de % en Excel
- Toutes les fonctions disponibles en VBA
- Une bibliothèque des codes VBA en français prêts à l'emploi
- … et enfin les Outils Excel pratiques à télécharger gratuitement


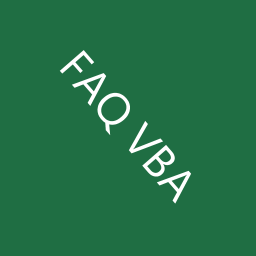
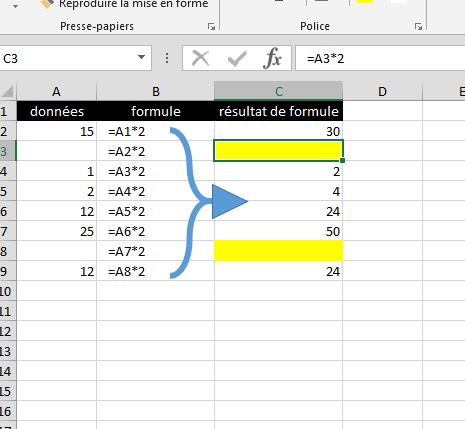
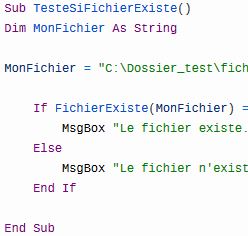
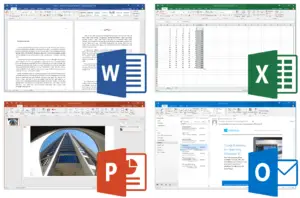
9 commentaires sur “Macros VBA et objets ActiveX bloqués [SOLUTION]”
Merci, cela a effectivement résolu le problème. 🙂
Merci vous m'avez sauvé !
Avec plaisir…
utilisé le 24/10/2020, j'avais ce pb de blocage des macros crées sous Excel 2010 quand je suis passé hier sous Excel 2019.
Résultat parfait. La fluidité d'exécution est revenue comme avant. Merci.
Je suis content de lire qu'aujourd'hui encore, ceci peut aider!
Cordialement, Martin
Merci de la part de toute l'équipe de Perspectives !
Je suis content d'avoir pu aider! Cordialement, Martin
j'ai toujours le problème, ca marche pas.
Il peut y avoir plusieurs raisons pourquoi le ActiveX ne marche pas sur un PC.
Cette astuce débloque une des raisons mais il peut y en avoir d'autres…