Les arrondis sont un calcul tout aussi basique qu'important dans la vie quotidienne. Il est donc normal de les utiliser dans Excel. Cependant, les arrondis Excel, et pas seulement en Excel, sont un sujet plus complexe qu'il peut paraître.
C'est pour cette raison que je vous propose ce tutoriel qui vous montrera tout les cas d'arrondis possibles à faire dans Excel: des plus "classiques" au plus "spéciaux".
Je ne vais pas vous exposer toute la théorie mathématicienne concernant les arrondis. Pour cela, vous pouvez consulter par exemple la page sur les arrondis sur Wikipédia. Je vous montrerai toutes les possibilités d'Excel et des exemples pour une meilleure compréhension.
Sommaire
1. Arrondi "classique" dans Excel
Comme premier type d'arrondi, prenons l'arrondi "classique", qui, le plus souvent, est utilisé pour diminuer le nombre de décimales d'un nombre.
La règle mathématique est simple:
- choisir le dernier chiffre (à droite) à conserver dans le nombre à arrondir
- augmenter ce chiffre d'une unité si le chiffre suivant vaut au moins 5 (que le nombre à arrondir soit positif ou négatif)
- conserver ce chiffre si le suivant est strictement inférieur à 5
Quelques exemples théoriques:
| 1,324789 | arrondi à 2 décimales devient: | 1,32 |
| 21,149 | arrondi à 1 décimale devient: | 21,1 |
| -11,219 | arrondi à 2 décimales devient: | -11,22 |
| -250.56 | arrondi à 1 décimale devient: | -250,6 |
| 1,324789 | arrondi à 3 décimales devient: | 1,325 |
| 0,4 | arrondi à zéro décimales devient: | 0 |
| 0,5 | arrondi à zéro décimales devient: | 1 |
Pour faire ce type d'arrondi dans Excel, nous allons utiliser la fonction ARRONDI.
Fonction Excel ARRONDI
Ceci est une formule de base pour faire des arrondis dans Excel. La fonction a la syntaxe suivante:
=ARRONDI(Nombre;No_chiffres)
Comme vous voyez, la fonction a deux arguments (tous les deux sont obligatoires):
- Nombre: c'est le nombre que vous voulez arrondir. Il peut s'agir directement d'un nombre ou de l'adresse de la cellule qui contient le nombre à arrondir.
- No_chiffres: ceci est le nombre de chiffres auquel vous voulez arrondir l'argument Nombre.
Quelques remarques pratiques:
- Si l'argument No_chiffres est supérieur à 0 (zéro), l’argument Nombre est arrondi au nombre de décimales indiqué. C'est le cas le plus classique et le plus courant.
- Si l'argument No_chiffres est = 0, l’argument Nombre est arrondi au nombre entier le plus proche.
- Si l'argument No_chiffres est inférieur à 0, l’argument Nombre est arrondi à gauche de la virgule (voir les exemples plus bas).
- Si vous souhaitez arrondir toujours vers le haut (en s’éloignant de zéro), utilisez la fonction ARRONDI.SUP (voir la section suivante de ce tutoriel).
- Et pour toujours arrondir toujours vers le bas (vers zéro), utilisez la fonction ARRONDI.INF (voir la section suivante de ce tutoriel).
- Enfin, pour arrondir un nombre à un multiple spécifique (par exemple, pour arrondir au 0,5 le plus proche), utilisez la fonction ARRONDI.AU.MULTIPLE (voir section 3 de ce tutoriel).
L'équivalent anglais de cette fonction est ROUND (cette information peut vous être utile si vous utilisez Excel en anglais ou si vous voulez utiliser cette fonction en VBA en tant que WorksheetFunction).
Exemples pratiques de la fonction ARRONDI
Voici quelques exemples avec les formules et les résultats pour vous faire une meilleure idée:
| Valeur à arrondir | Formule Excel | Résultat affiché |
|---|---|---|
| 3,15 –> à 1 chiffre après virgule | =ARRONDI(3,15;1) | 3,2 |
| 3,149 –> à 1 chiffre après virgule | =ARRONDI(3,149;1) | 3,1 |
| -13,497 –> à 2 chiffres après virgule | =ARRONDI(-13,497;2) | -13,50 |
| 23,54 –> à 1 chiffre AVANT la virgule (= au multiple de 10) | =ARRONDI(23,54; -1) | 20 |
| 27,54 –> à 1 chiffre AVANT la virgule (= au multiple de 10) | =ARRONDI(27,54; -1) | 30 |
| 658,30 –> à 2 chiffres AVANT la virgule (= multiple de 100) | =ARRONDI(658,30; -2) | 700 |
2. Arrondir vers le haut er arrondir vers le bas
Dans de nombreux cas, on a besoin d'arrondir d'une manière plus spécifique – vers le haut (par exemple en logistique) ou vers le bas (par ex. l'âge, assurances, …). Pour ce type d'arrondi Excel dispose de deux fonctions dont la description suit…
Fonction Excel ARRONDI.SUP – arrondir toujours vers le haut
Cette fonction arrondit toujours en s'éloignant du zéro. Cela veut dire que pour les nombres positifs, il ce sera toujours vers le haut. Pour les nombres négatifs, ce sera toujours "vers le bas" (voir les exemples).
=ARRONDI.SUP(Nombre;No_chiffres)
L' ARRONDI.SUP a la même syntaxe que la fonction ARRONDI (deux mêmes arguments obligatoires) mais elle se comporte différemment et retourne un résultat différent:
- Nombre: nombre à arrondir
- No_chiffres: le nombre de chiffres auquel vous voulez arrondir l'argument Nombre
L'équivalent anglophone de ARRONDI.SUP est ROUNDUP .
Quelques remarques pratiques:
- Si l’argument No_chiffres est supérieur à 0 (zéro), le nombre est arrondi à la valeur immédiatement supérieure (ou inférieure pour les nombres négatifs) et comporte le nombre de décimales spécifié.
- Si l’argument No_chiffres est égal à 0 ou omis, le nombre est arrondi au nombre entier immédiatement supérieur.
- Si l’argument No_chiffres est inférieur à 0, le nombre est arrondi à la valeur immédiatement supérieure (ou inférieure si négative) par incrémentations de 10, 100, etc., en fonction de la valeur de No_chiffres (tout comme pour ARRONDI – voir les exemples plus bas).
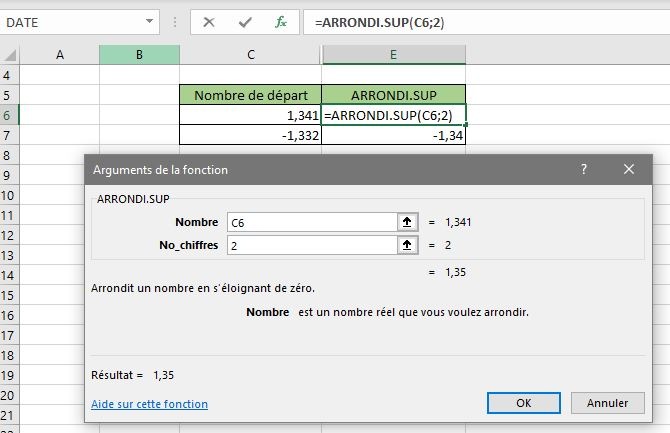
Les exemples d'utilisation de ARRONDI.SUP :
| Valeur à arrondir | Formule Excel | Résultat affiché |
|---|---|---|
| 3,15 –> à 1 chiffre après virgule | =ARRONDI.SUP(3,15;1) | 3,2 |
| 3,13 –> à 1 chiffre après virgule | =ARRONDI.SUP(3,13;1) | 3,2 |
| -13,497 –> à 2 chiffres après virgule | =ARRONDI.SUP(-13,497;2) | -13,50 |
| -13,411 –> à 2 chiffres après virgule | =ARRONDI.SUP(-13,411;2) | -13,42 |
| 23,54 –> à 1 chiffre AVANT la virgule (= au multiple de 10) | =ARRONDI.SUP(23,54; -1) | 30 |
| 27,54 –> à 1 chiffre AVANT la virgule (= au multiple de 10) | =ARRONDI.SUP(27,54; -1) | 30 |
| 658,30 –> à 2 chiffres AVANT la virgule (= multiple de 100) | =ARRONDI.SUP(658,30; -2) | 700 |
| 618,30 –> à 2 chiffres AVANT la virgule (= multiple de 100) | =ARRONDI.SUP(618,30; -2) | 700 |
| -658,30 –> à 2 chiffres AVANT la virgule (= multiple de -100) | =ARRONDI.SUP(-658,30; -2) | -700 |
Fonction Excel ARRONDI.INF – arrondir toujours vers le bas
La fonction ARRONDI.INF est la jumelle de ARRONDI.SUP – la seule différence est qu'elle arrondit toujours en s'approchant du 0 (zéro).
La syntaxe est donc identique…
=ARRONDI.INF(Nombre;No_chiffres)
Les arguments de la fonction:
- Nombre: nombre à arrondir
- No_chiffres: le nombre de chiffres auquel vous voulez arrondir l'argument Nombre
L'équivalent anglophone de ARRONDI.INF est ROUNDDOWN .
Remarques pratiques:
- Avec No_chiffres supérieur à 0 (zéro), le nombre est arrondi à la valeur entière immédiatement inférieure (ou supérieure pour les nombres négatifs) et comporte le nombre de décimales spécifié.
- Avec No_chiffres égal à 0, le nombre est arrondi au nombre entier immédiatement inférieur.
- Enfin avec No_chiffres inférieur à 0, le nombre est arrondi à la valeur immédiatement inférieure (ou supérieure si négative) par incrémentations de 10, 100, etc., en fonction de la valeur de No_chiffres.
Et pour en terminer avec ARRONDI.INF, voici les exemples:
| Valeur à arrondir | Formule Excel | Résultat affiché |
|---|---|---|
| 3,15 –> à 1 chiffre après virgule | =ARRONDI.INF(3,15;1) | 3,1 |
| 3,13 –> à 1 chiffre après virgule | =ARRONDI.INF(3,13;1) | 3,1 |
| -13,497 –> à 2 chiffres après virgule | =ARRONDI.INF(-13,497;2) | -13,49 |
| -13,411 –> à 2 chiffres après virgule | =ARRONDI.INF(-13,411;2) | -13,41 |
| 23,54 –> à 1 chiffre AVANT la virgule (= au multiple de 10) | =ARRONDI.INF(23,54; -1) | 20 |
| 27,54 –> à 1 chiffre AVANT la virgule (= au multiple de 10) | =ARRONDI.INF(27,54; -1) | 20 |
| 658,30 –> à 2 chiffres AVANT la virgule (= multiple de 100) | =ARRONDI.INF(658,30; -2) | 600 |
| 618,30 –> à 2 chiffres AVANT la virgule (= multiple de 100) | =ARRONDI.INF(618,30; -2) | 600 |
| -658,30 –> à 2 chiffres AVANT la virgule (= multiple de -100) | =ARRONDI.INF(-658,30; -2) | -600 |
3. Arrondir au multiple de …
Un autre cas spécifique largement utilisé est l'arrondi à un certain multiple – aux dizaines, aux milliers mais aussi aux vingtaines etc. On peut imaginer par exemple, dans la logistique, le calcul des ventes par palettes qui contiennent 125 paquets… Avec Excel, ce n'est pas bien compliqué! On va utiliser la fonction ARRONDI.AU.MULTIPLE.
Fonction Excel ARRONDI.AU.MULTIPLE
Cette fonction renvoie comme résultat un nombre arrondi au multiple voulu. En d'autre termes, le résultat correspond au multiple voulu LE PLUS PROCHE de la valeur à arrondir. Voyons cela de plus près…
=ARRONDI.AU.MULTIPLE(Nombre;Multiple)
Cette fonction a deux arguments – les deux sont obligatoires:
- Nombre: il s'agit du nombre que vous souhaitez arrondir
- Multiple: un nombre représentant le multiple auquel vous souhaitez arrondir le Nombre
L'équivalent en anglais: MROUND
Remarques sur l'utilisation pratique de l' ARRONDI.AU.MULTIPLE:
- Cette fonction arrondit en s’éloignant de zéro, si le reste de la division de nombre par multiple est supérieur ou égal à la moitié de la valeur de multiple.
- Les arguments Nombre et Multiple doivent avoir le même signe. Si ce n’est pas le cas, une erreur
#NOMBRE!est renvoyée.
Et comme pour les autres fonctions, voici quelques exemples de ARRONDI.AU.MULTIPLE…
| Valeur à arrondir | Formule Excel | Résultat affiché |
|---|---|---|
| 3,15 –> au multiple de 3 | =ARRONDI.AU.MULTIPLE(3,15;3) | 3,00 |
| 3,43 –> au multiple de 0,5 | =ARRONDI.AU.MULTIPLE(3,43;0,5) | 3,50 |
| -13,49 –> au multiple de -10 | =ARRONDI.AU.MULTIPLE(-13,49;-10) | -10 |
| -13,49 –> au multiple de 10 | =ARRONDI.AU.MULTIPLE(-13,49;10) | #NOMBRE! |
| 23,54 –> au multiple de 1,5 | =ARRONDI.AU.MULTIPLE(23,54; 1,5) | 24,00 |
| 27,54 –> au multiple de 10 | =ARRONDI.AU.MULTIPLE(27,54; 10) | 30,00 |
| 28,30 –>au multiple de 100 | =ARRONDI.AU.MULTIPLE(28,30; 100) | 0 |
| 98,30 –> au multiple de 100 | =ARRONDI.AU.MULTIPLE(98,30; 100) | 1 |
| -658,30 –> au multiple de -10 | =ARRONDI.AU.MULTIPLE(-658,30; -10) | -660 |
Cas spéciaux: 1) Arrondir au chiffre pair ou impair le plus proche
Voici le premier cas des arrondis "spéciaux" – qui ont une raison d'être plutôt pratique que mathématique.
Dans certaines situations, vous pouvez avoir besoin d'arrondir un nombre au nombre pair ou impair le plus proche. Voici les détails des deux fonctions Excel dédiés à ce type d'arrondi – PAIR et IMPAIR…
Cas spéciaux: 2) PLANCHER et PLAFOND
Un deuxième cas plus "spécial" est l'arrondi vers le bas ou vers le haut au multiple le plus proche. C'est quelque peu un mélange entre ARRONDI.SUP ( ARRONDI.INF ) et l' ARRONDI.AU.MULTIPLE. Voici des explications plus détaillées…
Conclusion – Arrondi en Excel
Le nombre de fonctions disponibles dans Excel qui vous permettront d'arrondir peut paraître impressionnant. Le but de cela n'est pas de faire fuir les utilisateurs mais au contraire de proposer une réponse (= une fonction toute faite) aux multitudes des possibilités d'arrondir. Ainsi, peu importe le cas exact que vous rencontrerez, il y a une très forte chance que ce cas est couvert par l'une ou l'autre fonction Excel.
Vous voici au point avec les arrondi Excel – cette opération mathématique en Excel n'a donc plus de secret pour vous. J'espère que ce tutoriel vous a montré comment utiliser les fonctions moins connues d'Excel mais qui permettent d'ajuster vraiment les calculs aux besoins de l'utilisateur.
Et si ce tutoriel vous a été utile, n'hésitez pas à le partager…
Pour aller plus loin en Excel…
Si vous avez trouvé ce tutoriel utile, je vous propose ici d'autres articles sur Excel qui pourraient vous intéresser et bien vous servir pour rendre votre travail dans Excel plus efficace et plus agréable…
- Liste de toutes les fonctions Excel – savez-vous qu'Excel contient déjà plus de 500 fonctions?
- RECHERCHEX (tutoriel) – la nouvelle fonction phare d'Excel
- Tout sur les autres principales fonctions d'Excel: RECHERCHEV, SI, NB.SI, SOMME.SI, CHERCHE,…
- Le grand tutoriel sur le Tableau croisé dynamique Excel (TCD) – il n'aura plus de secret pour vous!
- Comment Calculer le POURCENTAGE en Excel
- Connaissez-vous Excel Online Gratuit? Vous devriez!
- Des Outils Excel à télécharger (faits par votre humble serviteur 😉 )

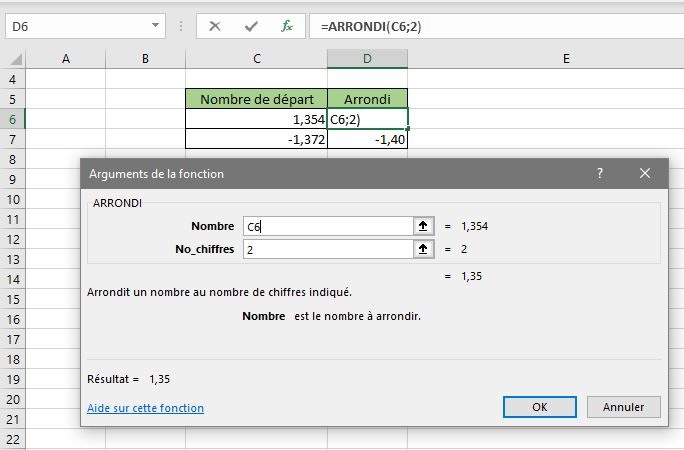
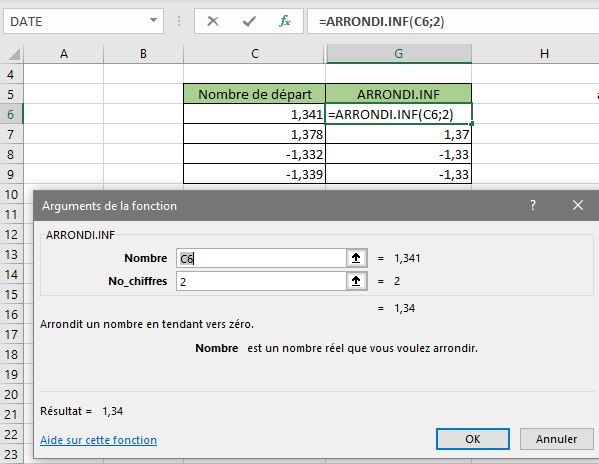

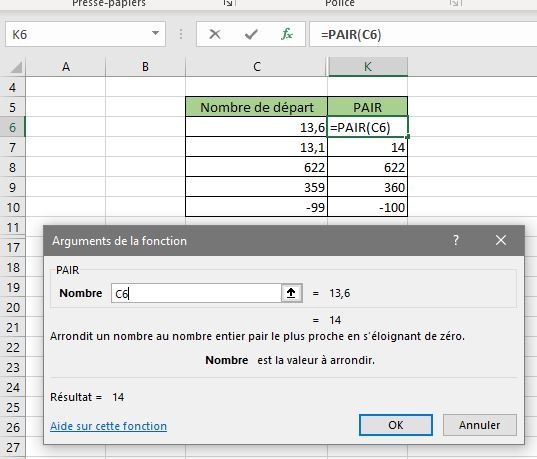
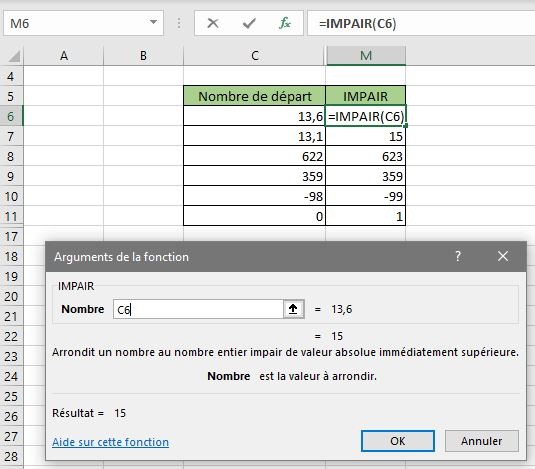
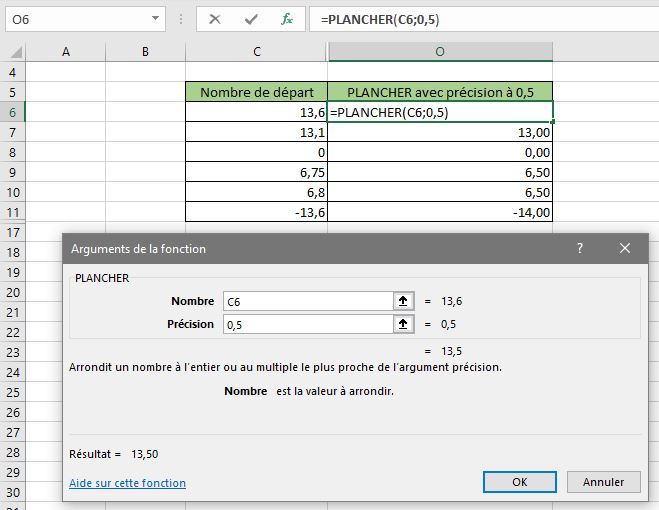

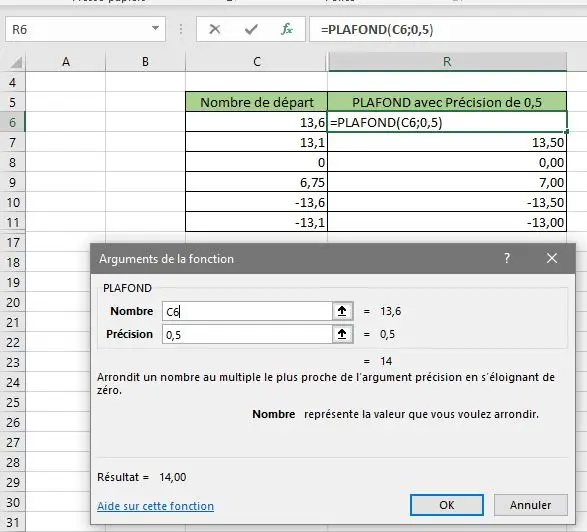
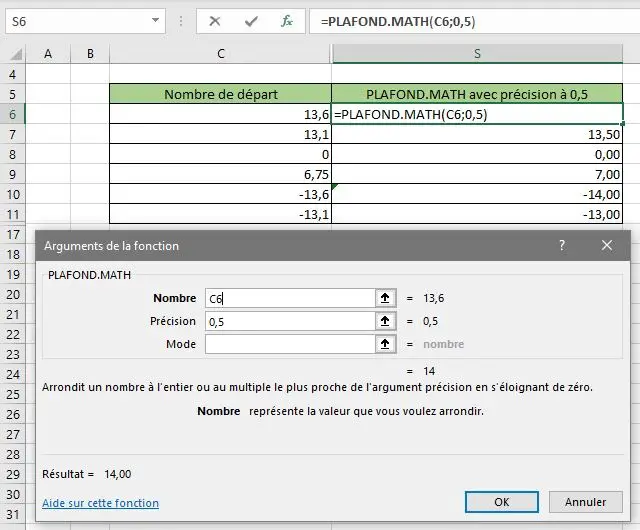


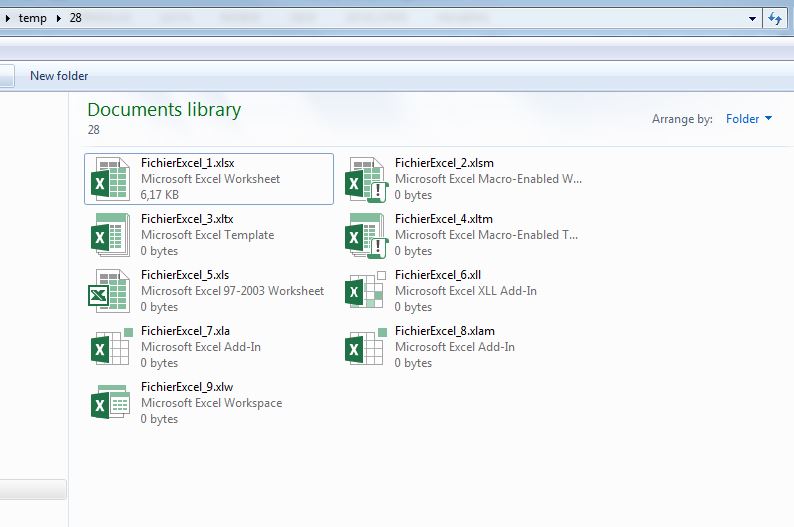
![Fonctions composées Excel [TUTORIEL]](https://cdn-0.excel-malin.com/wp-content/uploads/2024/02/Fonctions-composees-Excel.jpg)
2 commentaires sur “TOUT sur les ARRONDIS dans Excel [tutoriel]”
TOP! Merci
Merci pour tous ces éclairages complets et clairs ! TTB!!