Dans le tutoriel qui suit, vous allez rapidement apprendre comment transformer un fichier Excel en PDF.
Sommaire
Cela vous est probablement déjà arrivé: vous avez besoin d'envoyer vos tableaux Excel, vos graphiques ou les résultats de vos calculs à un collègue, un client ou un fournisseur. Envoyer le fichier Excel n'est pas vraiment option car vous ne voulez pas qu'il puisse être modifié ou bien il contient les informations que la contrepartie n'et pas censée voir. Un Classeur Excel n'est tout simplement pas ce qui est de mieux pour présenter des données. Cependant, une solution facile se propose: envoyer/partager un fichier PDF…
L'utilisation d'un fichier PDF (Portable Document Format) pour les données Excel a de nombreux avantages: taille réduite de fichier, format fixe, impression facile, format universel et bien connu, pas besoin de Office / Excel pour le consulter…
Convertir un fichier Excel vers PDF est donc une option très intéressante. Et très facile à réaliser. Cela se passe directement dans Excel – vous n'avez pas besoin d'installer d'autres utilitaires sur votre ordinateur ni d'envoyer vos fichiers Excel vers des "sites internet de conversion en ligne" parfois plus que douteux…
Sauvegarder Excel en PDF: pas à pas en pratique
Toutes les versions Excel depuis Excel 2007 inclus (c'est à dire Excel 2007, Excel 2010, Excel 2013, Excel 2016, Excel 2019, Excel 2021 & Excel 365) permet de sauvegarder le fichier sous format PDF. Pour cela, il vous faut préparer votre fichier sinon vous risquez d'obtenir un résultat pas très présentable.
Étape 1: Définir la zone d'impression de votre classeur Excel
Quand on exporte le fichier Excel vers PDF, la conversion "se comporte" comme une impression. C'est donc comme si vous imprimiez votre Excel non sur le papier mais dans un PDF.
Pour commencer, il faut donc définir, pour chaque Feuille qui doit faire partie de l'export, la "Zone d'impression". Seul le contenu dans cette zone sera exporté. Cela peut être pratique s'il y a des éléments dans une (ou des) Feuille(s) que vous ne voulez pas afficher dans le fichier PDF (comme les boutons etc.).
Comment faire? Sélectionnez les cellules à exporter, ensuite, dans l'onglet "Mise en page" du Ruban, cliquez sur "ZoneImpr" puis sur "Définir"
C'est aussi simple que ça. Vous pouvez également ne pas le faire et laisser à Excel de gérer la sélection lui même. C'est possible mais souvent le résultat est décevant (un tableau de données se trouve coupé en plusieurs paries sur plusieurs pages etc.) Je vous conseille donc de prendre les quelques secondes de votre temps et arranger les "Zones d'Impression" à votre convenance.
Étape 2: Préparer la mise en page à utiliser dans le PDF
Ensuite, si ce n'est pas déjà fait, vous aurez à adapter les options d'impression à vos besoins: les marges, l'orientation de la page, l'ajustement du contenu etc.
Pour cela, choisissez l'onglet "Fichier" du Ruban et ensuite "Impression":
Étape 3: export de Excel en PDF
Une fois votre document prêt (vous pouvez visualiser l'aperçu de l'impression – il correspond au futur contenu de votre fichier PDF), vous pouvez passer à la conversion proprement dite.
Il faut passer par la sauvegarde: Dans l'onglet "Fichier", choisissez "Enregistrer sous" ou "Sauvegarder une copie" (selon votre version d'Excel).
Dans l'option "Type:" (voir la capture d'écran), on choisit "PDF (*.pdf)" et on enregistre le fichier. Lors de la sauvegarde comme PDF, vous pouvez également choisir entre deux options de "qualité" du fichier exporté.
Et voilà, le tour est joué: simple, rapide, sûr et efficace…
Pour aller plus loin en Excel
Et pour finir, je vous propose quelques autres articles et tutoriels qui pourraient vous intéresser…
- Liste de toutes les fonctions disponibles dans Excel (déjà plus de 500 fonctions!)
- Tutoriels pour tout savoir sur les principales fonctions Excel: SI, NB.SI, SOMME.SI, RECHERCHEV, RECHERCHEX,…
- Grand tutoriel sur le Tableau croisé dynamique Excel (TCD)
- Tout sur Excel Online GRATUIT
- Calcul du POURCENTAGE en EXCEL
- Et quelques outils pratiques et gratuits dans Excel

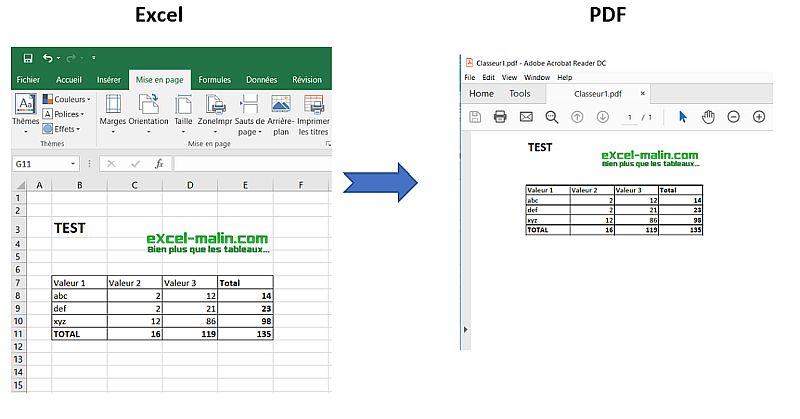
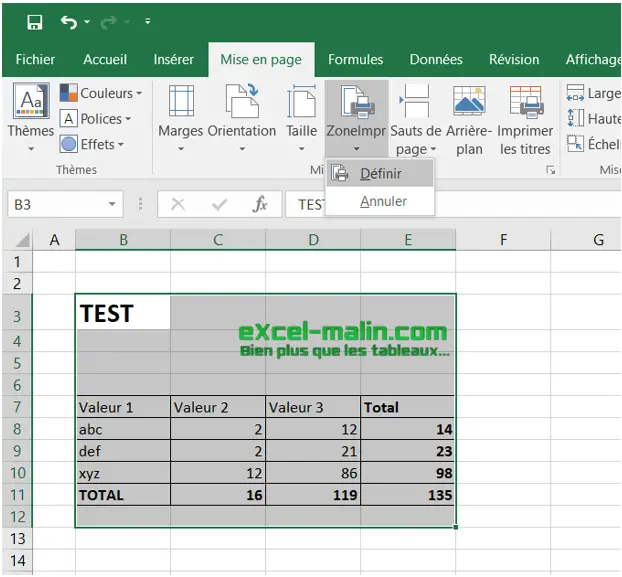



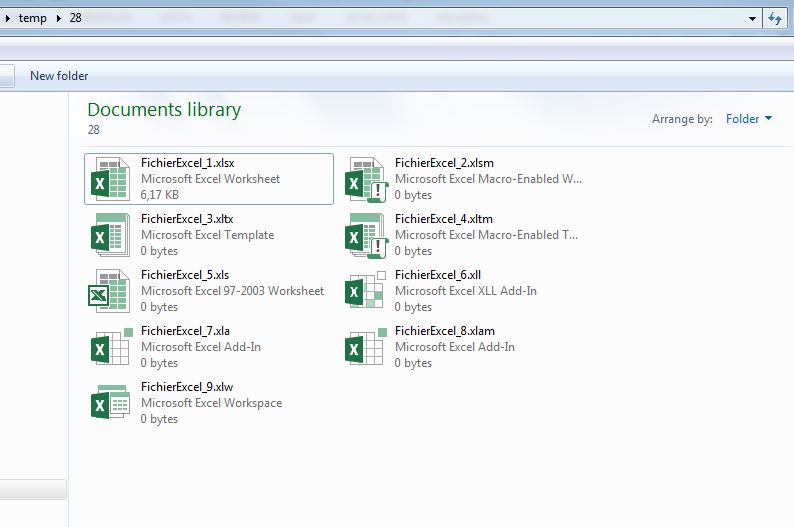


![Fonctions composées Excel [TUTORIEL]](https://excel-malin.com/wp-content/uploads/2024/02/Fonctions-composees-Excel.jpg)
Commentaire sur “Transformer EXCEL en PDF – pour les nuls (et les autres)”
Merci pour ce tutoriel.
Néophyte, j'ai pu facilement convertir un fichier EXCEL en PDF.