Dans Excel, vous avez la possibilité de choisir quelle Feuille doit être visible pour l'utilisateur et quelle doit être "masquée" ou "cachée". Il y a plusieurs raison pour vouloir masquer ou cacher des Feuilles.
Vous pouvez masquer les Feuilles pour rendre le Classeur plus lisible (par exemple quand le Classeur contient de nombreux Feuilles que l'utilisateur n'a pas besoin de voir – par ex. avec des calculs intermédiaires ou avec des données "brutes"). Ainsi, l'utilisateur ne doit pas chercher les deux Feuilles dont il a besoin parmi les 25 Feuilles que contient le Classeur.
Il est également possible de cacher les Feuilles pour que l'utilisateur ne puisse pas les voir de tout. Cela peut être pratique dans le cas où le Classeur contient un mélange de données publiques et confidentiels.
Sommaire
Les 3 états de visibilité d'une Feuille dans Excel
Une Feuille peut donc avoir trois statuts de visibilité – "visible", "masquée" et "cachée". Voici ce que chacun de ces états signifie:
- Feuille visible – feuille est visible et accessible via la des Feuilles en bas de la Feuille (les onglets)
- Feuille masquée – la liste n'est pas visible et n’apparaît pas sur la liste des Feuilles (les onglets). Elle est cependant accessible via le menu "Affichage" des Feuilles. Clic droit sur un onglet de Feuille –> Afficher –> la liste des Feuilles masquées apparaît -> Choisir la Feuille qui doit être rendu visible
- Feuille cachée – tout comme pour les Feuilles masquées mais en plus, la Feuille n'apparaît pas dans la liste des Feuilles que l'utilisateur peut rendre visible. C'est cela la grande différence (et la grande utilité) – la Feuille cachée est inaccessible à l'utilisateur via Excel même. Pour l'afficher, il faut aller dans l'éditeur du code VBA (= VBE pour "Visual Basic Editor") qui peut (éventuellement) être protégé par un mot de passe.
Nous allons voir ce que cela signifie en réalité dans l'exemple suivant accompagné des captures d'écran pour une meilleure compréhension…
Illustration pratique de la visibilité des feuilles dans Excel
Prenons l'exemple d'un fichier Excel qui contient 6 Feuilles (Feuil1, Feuil2, …, Feuil6) mais dont seulement les trois premières (Feuil1, Feuil2 et Feuil3 sont visibles). Les deux Feuilles suivantes (Feuil4 et Feuil5) sont masquées et enfin la dernière Feuille (Feuil6) est cachée.
- Voici à quoi va ressembler le fichier en question ouvert:
 Comme vous pouvez constater, on voit 3 Feuilles dans le fichier (bien qu'il y en ait 6)
Comme vous pouvez constater, on voit 3 Feuilles dans le fichier (bien qu'il y en ait 6) - Pour voir les Feuilles masquées, on effectue un clic droit sur un des onglets des feuilles et on clique sur "Afficher". La liste des Feuilles masquées s'affiche:

Comme expliqué plus haut, la liste montre les feuilles masquées et vous donne la possibilité de les afficher. Il suffit de sélectionner une des feuilles et cliquer sur "OK". - Nous avons donc pu voir les 3 feuilles visibles ainsi que la liste des 2 feuilles masquées (avec la possibilité de les rendre visibles). Nous n'avons pas encore pu remarquer la dernière Feuille car elle est cachée. Pour voir si le fichier contient des feuilles cachées (et si oui, combien) et pour éventuellement changer leur statut de visibilité, nous devons nous rendre dans l'éditeur VBA en appuyant sur les touches
Alt+F11. Sachez que si l'auteur a protégé la partie VBA du fichier Excel par un mot de passe, il ne sera pas possible de consulter les informations cachées. C'est ainsi que l'on peut protéger une feuille complètement du regard de l'utilisateur.
Si le projet n'est pas protégé (ou si vous avez le mot de passe), vous allez pouvoir consulter (dans la partie gauche du VBE) la liste de toutes les Feuilles dans le Classeur, peu importe leur visibilité. Comme vous voyez sur l'image qui suit, le Classeur de notre exemple contient bel et bien 6 Feuilles.

- Maintenant, vous pouvez voir (et changer) dans les propriétés des Feuilles leur statut de visibilité. L'image suivante montre le statut de la feuille caché (la Feuil6) ainsi que le statut des autres types de visibilité.

Vous pouvez constater que les statuts sont les suivants:xlSheetVisiblepour les feuilles visibles,xlSheetHiddenpour les feuilles masquées etxlSheetVeryHiddenpour les feuilles cachées.
Trouver si le fichier Excel contient des Feuilles masquées ou cachées
Maintenant que vous connaissez les trois états de visibilité dans lesquels peuvent être des Feuilles d'un Classeur Excel, vous pouvez vérifier si un fichier contient d'autres Feuilles que celles que vous voyez après l'ouverture du Classeur.
Pour récapituler:
- pour les feuilles "visibles": rien à faire, elles sont visibles à l'ouverture du Classeur
- pour les feuilles "masquées": clic droit sur n'importe quel onglet de Feuille, clic sur "Afficher" et la liste des feuilles "masquées" apparaît
- pour les feuilles "cachées": appuyer sur les touches
Alt+F11, dans le "VBE", parcourir la listes des feuilles, vérifier leur statut dans la fenêtre "Propriétés" (il faut regarder la valeur qui se trouve à côté du nom de la propriété, c'est-à-dire "Visible"). Si la fenêtre "Propriétés" n'est pas visible dans le VBE, vous pouvez l'afficher en appuyant sur la toucheF4dans le "VBE"
Masquer ou cacher une Feuille dans Excel
Ce que vous venez de voir fonctionne également dans "l'autre sens", c'est-à-dire quand vous voulez masquer ou cacher les Feuilles dans vos Classeurs.
Masquer une Feuille Excel (utilisateur peut la rendre visible)
Pour masquer une Feuille, il suffit de faire un clic droit sur l'onglet de la Feuille qui doit âtre masquée et dans le menu qui apparaît, cliquer sur "Masquer". C'est aussi simple que cela…
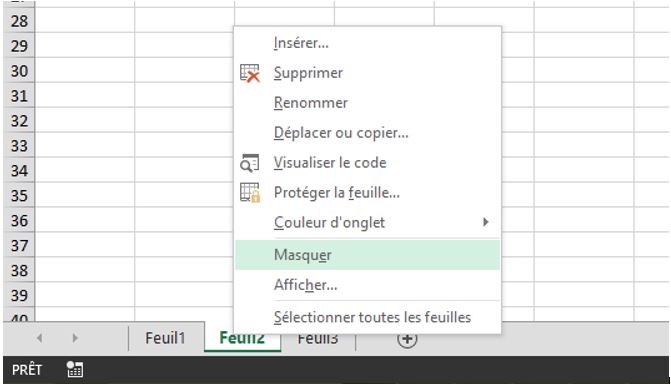
Cacher une Feuille Excel (VBE est nécessaire pour l'afficher)
Pour cacher une Feuille, vous devez vous rendre dans le VBE (l'éditeur VBA) et dans les propriétés de la Feuille qui doit être cachée, vous choisissez la valeur xlSheetVeryHidden dans l'option "Visible".

Attention: n'oubliez pas que pour que la protection soit totale, vous devez mettre un mot de passe pour protéger la partie VBA du Classeur. Si vous ne le faites pas, un utilisateur averti pourra toujours rendre les feuilles cachées visibles.
Conclusion de ce tutoriel
Vous connaisses désormais comment fonctionne la visibilité des Feuilles dans Excel, quelle est la différence entre les Feuilles "masquées" et "cachées", comment les afficher et comment, au contraire, masquer et cacher des Feuilles visibles.
Que cela puisse vous servir…
Vous pouvez visiter la page Microsoft dédiée à la visibilité des Feuilles dans des Classeurs (la page est en français traduit automatiquement donc ne vous étonnez pas en la lisant).
Remarque: les captures d'écran sont faites dans Excel 2013 mais peu importe la version d'Excel dont vous disposez, les principes et les opérations décrits dans ce tutoriel sont les mêmes.
Pour aller plus loin en Excel
Voici quelques autres articles sur Excel qui pourraient vous être utiles…
- Liste de toutes les fonctions disponibles dans Excel (plus de 480 fonctions au même endroit!)
- Suivre l'activité de l'utilisateur dans un classeur
- Tout sur les Tableaux croisés dynamiques dans Excel
- Date d'expiration / Autodestruction programmée d'un fichier Excel
- Tutoriels sur les principales fonctions Excel: SI, NB.SI, SOMME.SI, RECHERCHEV, RECHERCHEX,…
- Et pour finir, voici comment envoyer un email à partir d'Excel

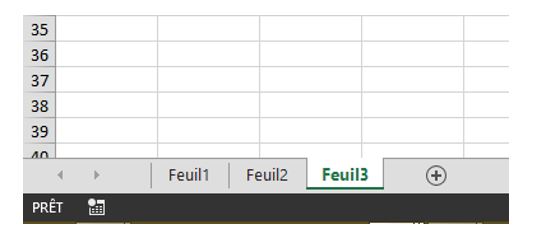 Comme vous pouvez constater, on voit 3 Feuilles dans le fichier (bien qu'il y en ait 6)
Comme vous pouvez constater, on voit 3 Feuilles dans le fichier (bien qu'il y en ait 6)


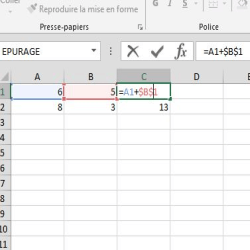


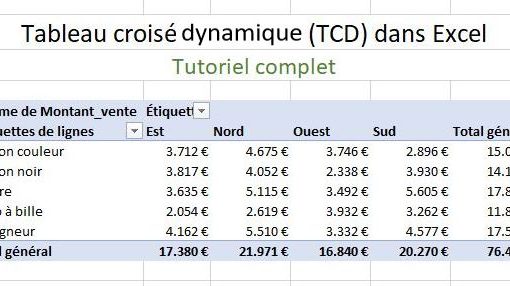
5 commentaires sur “Gérer la visibilité des Feuilles en Excel (tutoriel)”
Merci pour tout ce travail. Et bonne continuation, cela nous sert à tous.
bonjour j'ai appliqué la formule xlSheetVeryHidden sur VBA pour faire disparaitre une feuille et truc est que je veux le faire réapparaître grace à la formule xlSheetVisible ça bug or jai besoins de recuperer les informations que contiennent cet feuille, comment puis arriver à le faire ?
Bonjour,
vous pouvez toujours aller dans l'éditeur VBA (Alt+F11) où, dans la colonne de gauche, vous allez voir tous les objets de votre projet. Donc également la(les) Feuille(s) qui sont "VeryHidden".
Dans la fenêtre des propriétés de l'objet (de la feuille), vous changez manuellement le paramètre "Visible" en "-1 -xlSheetVisible" et votre Feuille sera à nouveau visible…
Bien à vous, Martin
bonjour,
J'ai retrouvé qu'au moins un de mes fichiers Excel (*.xlsx) inclue un onglet caché, qui semble être la conséquence d'un add-in que j'ai désinstallé. Cela entraîne des problèmes dans certains logiciels, qui rejetaient mon fichier.
Exactement avec la même propriété que vous présentez.
Auriez-vous un "truc" ou une référence pour que je puisse retrouver tous mes fichiers Excel (*.xlsx) qui incluent cette propriété "xlSheetVeryHidden", en windows 7 ou windows 10, via "recherche" de Windows ou n'importe quel autre moyen ?
il n'y a pas de mot de passe, et tous ces onglets (cachés) sont une feuil1 et portent le même nom (Acerno_Cache).
J'ai lancé une recherche sous windows7 (via l'outil de recherche windows en recherchant Acerno_Cache, mais je me demande si tout va bien être retrouvé.
Merci d'avance
Merci pour le tutoriel
On pourra aussi utilisé l'attribut visible en VBA
exemple de macros:
' CACHER LA DERNIÈRE FEUILLE
Sub CacherLaDerniereFeuille()
'ajouter une nouvelle Feuille à la fin du Classeur et la nommer
Worksheets(Worksheets.Count).Visible = False
End Sub
' AFFICHER LA DERNIÈRE FEUILLE
Sub AfficherLaDerniereFeuille()
'ajouter une nouvelle Feuille à la fin du Classeur et la nommer
Worksheets(Worksheets.Count).Visible = True
End Sub