La "Recherche verticale", représentée par la fonction Excel RECHERCHEV, signifie la recherche dans un tableau d'une valeur attribuée à une valeur recherchée dans une colonne particulière du tableau.
Il s'agit d'une fonction primordiale dans Excel. Ell vous permet de travailler avec des données, combiner différents tableaux ensemble et faire des calculs avec des données qui se situent dans des tableaux différents. Ce n'est pas pour rien que historiquement, RECHERCHEV est la 3ème fonction la plus utilisée dans Excel après SOMME et MOYENNE.
Microsoft a récemment "modernisé" cette fonction en donnant naissance à la fonction RECHERCHEX qui est plus rapide et plus simple à utiliser mais qui n'est disponible que dans Office 365. Si vous voulez (ou devez) travailler dans une version plus classique (ou ancienne) d'Excel, comme Excel 2013, 2016 ou 2019, RECHERCHEV a toujours son utilité. Et vu qu'elle est utilisée partout et son remplacement par RECHERCHEX va prendre un certain temps, autant la maîtriser comme il se doit! Et c'est l'objectif de ce tutoriel…
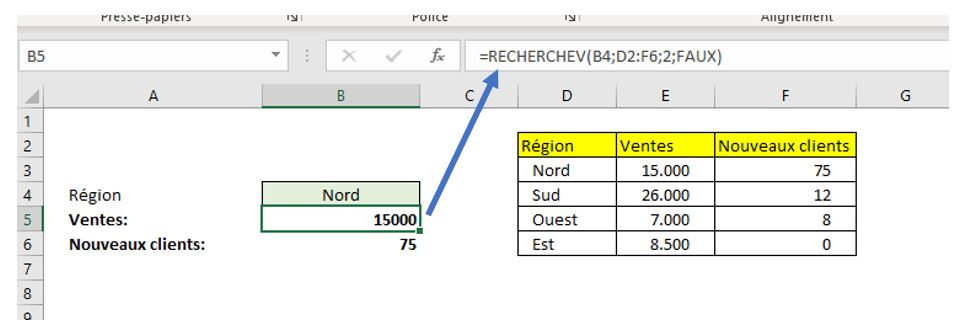
Sommaire
- Définition de la fonction Excel RECHERCHEV
- Syntaxe de la fonction RECHERCHEV
- Quelques exemples pratiques de la vie quotidienne
- Informations pratiques et points d'attention dans RECHERCHEV
- Insensibilité à la casse (majuscules et minuscules)
- Premier trouvé, premier servi…
- RECHERCHEV avec la recherche approximative
- RECHERCHEV – Astuces pour chercher les nombres
- Éviter l'affichage de "#N/A" si la valeur recherchée n'est pas trouvée
- Recherche verticale dans un tableau dynamique (où le nombre de lignes change)
- RECHERCHEV en VBA: comment faire?
- Les points faibles de RECHERCHEV
- Conclusion de ce tutoriel
- Pour aller plus loin dans Excel
Définition de la fonction Excel RECHERCHEV
La définition officielle de Microsoft est la suivante: "Utilisez RECHERCHEV lorsque vous devez rechercher des éléments dans un tableau ou une plage par ligne."
De manière plus "pratique": cette fonction vous permet de trouver la valeur d'une colonne choisie d'un tableau qui correspond à un élément de la première colonne.
Par exemple: dans un tableau de résultats scolaires, rechercher les points de mathématiques (colonne C) de l'élève Leduc (ligne 23)… Vu que l'on cherche un élément dans les lignes d'une colonne, on utilise le terme "recherche verticale".
Syntaxe de la fonction RECHERCHEV
Et voici la syntaxe de la fonction à utiliser dans Excel:
=RECHERCHEV(Valeur_cherchée, Tableau_avec_données, Numéro_de_colonne, Recherche_approximative)
Les arguments de la fonction RECHERCHEV
La fonction RECHERCHEV contient 3 arguments obligatoires et 1 argument optionnel. En voici l'aperçu de ces arguments…
-
- Valeur_cherchée: Ceci est tout simplement la valeur que vous cherchez dans un tableau. Il peut s'agir directement d'une valeur (par ex. "Région A") ou d'une adresse de cellule (par ex. "B6"). Cet argument est obligatoire.
- Tableau_avec_données (Table_matrice dans le langage Excel): c'est le tableau dans lequel vous cherchez les données. Attention, il ne s'agit pas nécessairement du tableau complet. Il s'agit de la partie du tableau qui commence par la colonne qui contient la Valeur_cherchée ! Il s'agit d'un argument obligatoire.
- Numéro_de_colonne (No_index_col): est le numéro de colonne du tableau dans laquelle se trouve l'information que vous souhaitez récupérer. Il doit s'agit d'un nombre entier supérieur à 0. Cet argument est obligatoire.
- Recherche_approximative (Valeur_proche): Choix entre la recherche exacte (vous cherchez UNIQUEMENT et EXACTEMENT la Valeur_cherchée) et la recherche approximative (Vous cherchez la valeur la plus proche de la Valeur_cherchée). Cet argument, bien qu'optionnel, est très important car il va impacter le résultat renvoyé par la fonction RECHERCHEV. Cet argument est de type Booléen (
VRAI/FAUX).VRAIcorrespond à la recherche approximative,FAUXcorrespond à la recherche exacte. Pour information: Vous pouvez utiliser également les valeurs numériques0(équivalent deFAUX) ou1(équivalent deVRAI)
ATTENTION: la valeur par défaut estVRAI– c'est à dire si vous omettez cet argument, Excel effectuera par défaut la recherche approximative!
Si vous souhaitez, vous pouvez consulter la page officielle de Microsoft dédiée à cette fonction.
Pour information, l'équivalent anglophone de cette fonction de recherche verticale est VLOOKUP.
Les valeurs & les erreurs renvoyées par la fonction RECHERCHEV
Le résultat de la fonction RECHERCHEV est représenté soit par la valeur trouvée à l'intersection de la ligne de la Valeur_cherchée et la n-ème colonne (où n = Numéro_de_colonne) du Tableau_avec_données, soit par une erreur.
Comme erreur, la fonction RECHERCHEV peut renvoyer les erreurs suivantes:
#N/A: si vous utilisez la recherche exacte, cette erreur indique que la valeur recherchée ne se trouve pas dans le tableau. Si vous utilisez la recherche approximative, cette erreur indique que la valeur recherchée est inférieure à la plus petite valeur de la première colonne du tableau.#REF!: résultat affichant cette erreur signifie que l'argument "Numéro_de_colonne" est plus grand que le nombre de colonnes dans le tableau.#NOM!: cette erreur signifie qu'il y a une confusion dans la valeur recherchée. Souvenez-vous qu'une valeur textuelle doit être à l'intérieur des guillemets. Si vous les omettez, la fonction RECHERCHEV va considérer ce que vous cherchez comme le nom d'une plage de données. Donc=RECHERCHEV(Test;A1:C100;2;FAUX)est différente de=RECHERCHEV("Test";A1:C100;2;FAUX). Dans le premier cas, la fonction va chercher le contenu de la plage nommée "Test", tandis que dans l'autre cas, la fonction cherchera le mot "Test".
Quelques exemples pratiques de la vie quotidienne
Si vous vous demandez à quoi peut servir la fonction RECHERCHEV, voici quelques exemples de la vie quotidienne…
- Gestion des stocks: Imaginons que vous ayez un magasin et que vous souhaitiez suivre les stocks de différents articles. Vous pouvez utiliser la fonction RECHERCHEV pour trouver rapidement les informations sur un article spécifique, telles que la quantité en stock, le prix ou la description, en entrant simplement le code ou le nom de l'article.
- Suivi des notes des étudiants: Si vous êtes enseignant et que vous devez suivre les notes de vos étudiants, vous pouvez utiliser la fonction RECHERCHEV pour rechercher rapidement les notes d'un étudiant spécifique en fonction de son nom ou de son numéro d'identification.
- Gestion des employés: Dans une entreprise, vous pourriez avoir une feuille de calcul contenant des informations sur vos employés, telles que leurs numéros d'identification, noms, postes, salaires, etc. Vous pouvez utiliser la fonction RECHERCHEV pour rechercher rapidement des informations sur un employé spécifique en utilisant son identifiant ou son nom.
- Gestion des dépenses: Si vous suivez vos dépenses personnelles dans un Classeur Excel, vous pouvez utiliser la fonction RECHERCHEV pour catégoriser rapidement vos dépenses en fonction de la description ou du code de l'élément. Par exemple, vous pouvez avoir une liste de catégories de dépenses (comme l'épicerie, les loisirs, les factures) et utiliser la fonction RECHERCHEV pour associer chaque dépense à la catégorie appropriée. Très pratique!
Informations pratiques et points d'attention dans RECHERCHEV
Dans cette section, nous allons aborder quelques spécificités de cette fonction dont il faudra tenir compte lors de l'utilisation en pratique.
Insensibilité à la casse (majuscules et minuscules)
Il vaut mieux savoir que la fonction RECHERCHEV est INSENSIBLE à la casse – c'est-à-dire aux majuscules et minuscules. Il est donc important de maitriser les données avec lesquelles on doit travailler. Car si dans certains cas, cette propriété ne posera pas de problème, dans d'autres cas vous pouvez vous retrouver avec des résultats incorrects.
Voici une petite illustration en captures d'écran:
Comme vous pouvez le constater, le résultat obtenu (3) correspond aux attentes.. Mais…
Pour la valeur cherchée "B" (une majuscule donc), on s'attendrait à obtenir comme résultat 4 mais ce n'est pas le cas. La fonction retourne la valeur 3 comme pour la recherche du "b". Donc pour cette fonction de recherche verticale, "b" = "B". Tenez-en donc compte dans vos calculs.
Premier trouvé, premier servi…
Une autre propriété importante de RECHERCHEV est le fait qu'elle renvoie comme résultat la première valeur qui correspond aux critères de recherche. En gros: si vous cherchez le numéro de téléphone de Jean Dupont, vous aurez toujours comme résultat le numéro de téléphone du premier "Jean Dupont" qui se trouve dans votre tableau. Même si le tableau contient 10 fois "Jean Dupont" avec chaque fois un numéro de téléphone différent.
Voici un exemple de ce comportement:
Même si vous avez deux codes "b", avec les valeurs 2 et 4 respectivement, la formule renverra toujours la valeur correspondante au premier code trouvé: ici donc 2.
Pour votre information, dans la fonction RECHERCHEX , vous pouvez choisir si la recherche doit commencer par le début en descendant ou par la fin en remontant. Cela peut être utile (voir les exemples dans le tutoriel sur la fonction RECHERCHEX).
RECHERCHEV avec la recherche approximative
Si vous souhaitez utiliser la "recherche approximative", il y a deux règles à connaître et à respecter:
- Il est nécessaire que votre tableau des données soit trié par la première colonne alphabétiquement ou numériquement (par ordre croissant). Si ce n'est pas le cas, le résultat obtenu sera faux!
- La recherche approximative renverra comme résultat soit le résultat exact (s'il est trouvé dans le tableau), soit le résultat correspondant à la première valeur plus petite (nombre) ou la première valeur précédente (texte).
Voici comment cela se traduit en pratique:
On a cherché "delta", le résultat renvoie la valeur correspondant au code "delta" – donc 4.
Mais…
Si la valeur cherchée (ici "d") n'est pas trouvée, la fonction renverra comme résultat la valeur du code précédent la valeur cherchée. Ici c'est donc la valeur 3 qui correspond au code "charlie" qui est le premier qui précède la valeur cherchée "d".
Donc attention, ne vous laissez pas tromper: ce n'est pas parce que "delta" commence par "d" que la formule donnera comme résultat 4 qui correspond à "delta"!
Et ici l'illustration du même phénomène mais avec des valeurs numériques:
Dans cet exemple, nous cherchons les ventes du mois de juillet. Même si, en l'absence de juillet dans le tableau, le mois d'août est logiquement le plus proche du mois de juillet, le résultat de la recherche sera le montant des ventes du mois de mars! Car comme expliqué, en l'absence de la valeur recherchée, c'est la valeur inférieure la plus proche qui sera prise en considération. Ici donc le mois de mars.
RECHERCHEV – Astuces pour chercher les nombres
Un problème courant avec RECHERCHEV est une inadéquation entre le format des nombres et du texte. Soit la première colonne de la table contient des valeurs de recherche qui sont des nombres stockés sous forme de texte, soit la table contient des nombres, mais la valeur de recherche elle-même est un nombre stocké sous forme de texte. Dans les deux cas, la fonction renverra une erreur #N/A, même s'il semble y avoir une correspondance.
Vu que ce problème est assez courant, et que visuellement, il n'a pas de sens (car les deux valeurs correspondent en apparence), il peut générer des frustrations. Mais ne vous découragez pas, j'ai une solution pour vous!
Pour éviter ce type de problème, vous avez deux possibilités:
- S'arranger pour que les données numériques (les valeurs recherchées et la première colonne du tableau dans lequel on cherche) soient dans le même format: soit les deux en texte, soit les deux en format numérique.
- Vous pouvez modifier votre formule RECHERCHEV… Voyez l'explication qui suit…
A. Si votre tableau est formaté comme nombres mais la valeur que vous cherchez est formatée comme texte:
La solution consiste en l'utilisation de la fonction Excel CNUM – qui transforme votre valeur recherchée en nombre ce qui sera compatible avec le tableau!
B. Si, au contraire, votre tableau est formaté comme texte mais votre valeur recherchée comme un nombre:
La solution est tout aussi simple: il suffit d'ajouter "" (une chaîne vide) à votre valeur recherchée. Cela ne changera pas sa valeur mais cela la convertira, aux yeux d'Excel, en texte qui sera compatible avec le tableau… Donc par exemple F2 deviendra F2&"".
Éviter l'affichage de "#N/A" si la valeur recherchée n'est pas trouvée
L'erreur (résultat de la fonction, pas une erreur d'utilisation) la plus fréquente que vous croiserez en utilisant la fonction Excel RECHERCHEV est l'erreur #N/A. Elle signifie que la valeur que vous recherchez ne se trouve pas dans le tableau. Aucun résultat ne peut donc être renvoyé. C'est une information importante / intéressante mais le souci est que cela ne fait pas très beau dans des rapports…
Mais une solution facile existe: la fonction Excel SIERREUR. Dans ce cas-ci, cette fonction vous permettra de remplacer l'erreur par une autre valeur plus conviviale. Ou tout simplement elle n'affichera rien… Vous pouvez également utiliser cette technique pour afficher une valeur par défaut.
En pratique, vous remplacez votre formule =RECHERCHEV("test";A1:C35;3;FAUX) par =SIERREUR(RECHERCHEV("test";A1:C35;3;FAUX);""). Voici un exemple:
Plus d'information dans le tutoriel sur la fonction SIERREUR.
Recherche verticale dans un tableau dynamique (où le nombre de lignes change)
Une autre complication que vous pourriez rencontrer est la taille de la table dans laquelle vous faites les recherches. Normalement, la fonction RECHERCHEV a besoin des coordonnées de cette table (c'est le second argument). Donc par exemple, si votre table va de la colonne A à la colonne N et a 200 lignes, vous utiliserez logiquement A1:N200 pour désigner la plage qui doit être utilisée.
Mais si le nombre de lignes dans votre table change (régulièrement ou même ponctuellement), j'imagine que vous n'avez pas envie de devoir changer toutes vos formules de recherche verticale (et donc par exemple devoir remplacer A1:N200 par A1:N450…
La solution à ce problème est très simple: utilisez les colonnes entières! Donc plutôt que de désigner la plage exacte A1:N450, il vous suffit d'utiliser la table incluant les colonnes entières de A à N – donc A:N. C'est simple et vos formules vont fonctionner à tout moment. Peu importe si vos données passeront de 50 lignes à 600 ou 42.000…
Votre formule pourrait donc ressembler à =RECHERCHEV("Jean Dupont";A:N;5;FAUX)
Attention seulement, le calcul sera plus gourmand en mémoire. Si vous utilisez des centaines de formules de ce type dans votre Classeur, les calculs pourraient prendre plus de temps.
RECHERCHEV en VBA: comment faire?
Et si vous vous demandez s'il est possible d'utiliser cette fonction très pratique (ou son équivalent) en VBA, sachez que la réponse est OUI! Voici l'article où vous trouverez les informations nécessaires: RECHERCHEV en VBA
Les points faibles de RECHERCHEV
Comme vous avez pu voir tout le long de ce tutoriel, RECHERCHEV est une fonction extrêmement pratique. Mais elle a tout de même quelques points faibles – ce qui n'est pas étonnant vu son âge et l'évolution depuis sa création (il y a plus de 35 ans!). En voici une petite énumération…
- La "recherche approximative" par défaut: Ce choix implique que chaque fois que vous voulez faire une recherche exacte, vous êtes obligés d'ajouter un "FAUX" à la fin de votre formule (le dernier argument). Et je ne sais pas comme vous mais moi j'utilise la recherche exacte dans 99% de cas. Ce qui m'oblige à ajouter ce "FAUX" presqu'à chaque utilisation de cette fonction…
- Possibilité de récupérer les données qui se trouvent uniquement à droite de la colonne avec dans laquelle se situe notre valeur recherchée. Ce qui nous oblige soit à modifier les données pour que la colonne de recherche se trouve idéalement dans la colonne A, soit utiliser une combinaison des fonctions INDEX et EQUIV à la place de RECHERCHEV…
- Avec RECHERCHEV (tout comme RECHERCHEH) il n'est pas possible d'utiliser les "joker" (les métacaractères) – c'est à dire les
*et?qui permettent de remplacer un ou plusieurs caractères
Ce n'est donc pas sans raison que Microsoft a décidé de mettre à jour sa fonction phare et nous proposer la nouvelle fonction RECHECHEX. Elle est plus rapide, plus intuitive et résout les trois problèmes cités plus haut (valeur exacte par défaut, l'emplacement des données n'a plus d'importance, possibilité d'utiliser les jokers et bien plus encore!).
Cette fonction n'est disponible que dans la version "abonnement" de Microsoft Office – c'est à dire dans Microsoft 365 (précédemment connu comme Office 365). Vous ne la trouverez donc ni dans Excel 2016, ni dans Excel 2019. Microsoft nous force un peu la main à passer à sa version abonnement mais sachez que RECHERCHEX en vaut vraiment la peine. Une autre possibilité est d'utiliser le Excel Online qui est Gratuit et qui contient la fonction RECHECHEX.
>>> Tout sour la fonction Excel RECHERCHEX <<<
Conclusion de ce tutoriel
Si vous êtes arrivés jusqu'ici, cela signifie que la fonction star d'Excel n'a plus de secret pour vous. J'espère que, grâce à ce tutoriel, vous avez découvert les différentes possibilités que la recherche verticale en Excel peut faire pour vous via la fonction RECHERCHEV. Et aussi que je vous ai donné envie d'aller découvrir sa petite sœur RECHERCHEX!
Pour aller plus loin dans Excel
Voici d'autres articles sur Excel qui pourraient vous être bien utiles… Et n'hésitez pas à parcourir ce site car des articles utiles, il y en a bien d'autres!
- Liste de toutes les fonctions dans Excel – saviez-vous qu'il y'en a déjà plus de 500?
- RECHERCHEX – la nouvelle fonction phare d'Excel
- Tout sur la fonction SI – le tutoriel ultime sur cette fonction Excel incontournable. Et d'autres tutoriels détaillés: SOMME.SI, NB.SI
- Maîtrisez les Tableaux croisés dynamiques Excel (TCD) en 1 heure (tutoriel)
- Les arrondis dans Excel – explication sur tous les types d'arrondis en Excel
- Calcul des pourcentages en Excel
- Excel Online GRATUIT – pourquoi ne pas en profiter!
- … et si vous voulez voir ce qui est possible de créer en Excel, découvrez les outils Excel à télécharger gratuitement





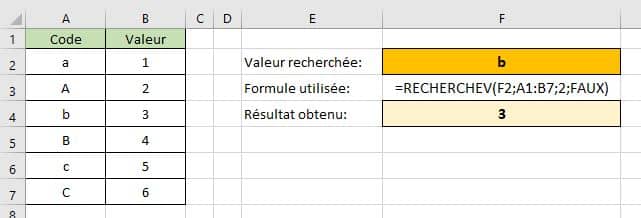
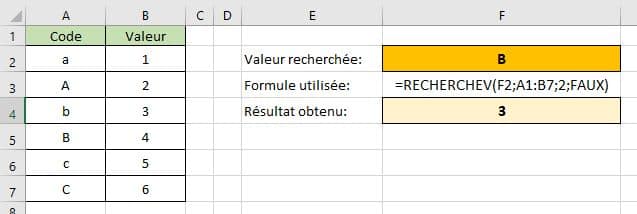
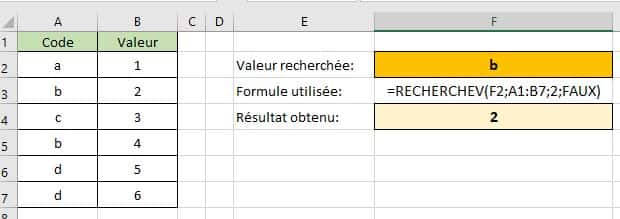
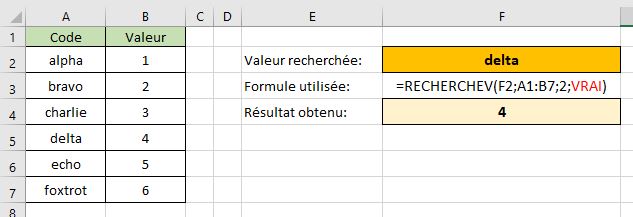
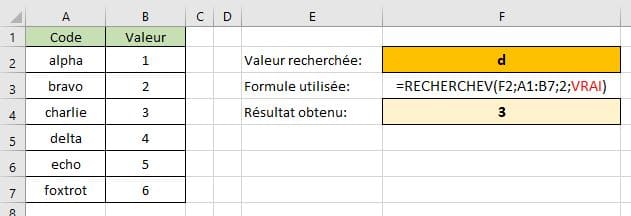

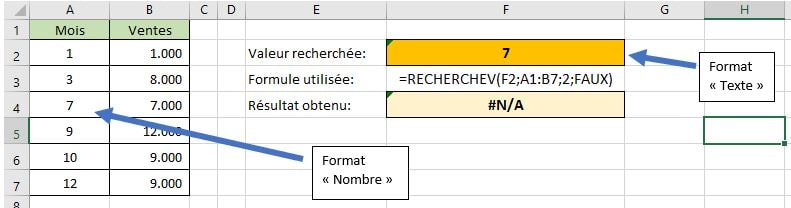
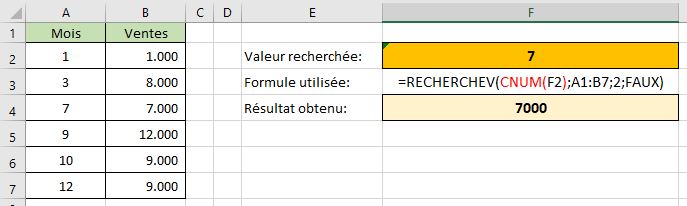
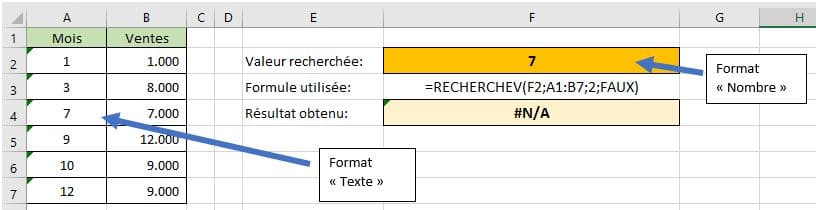

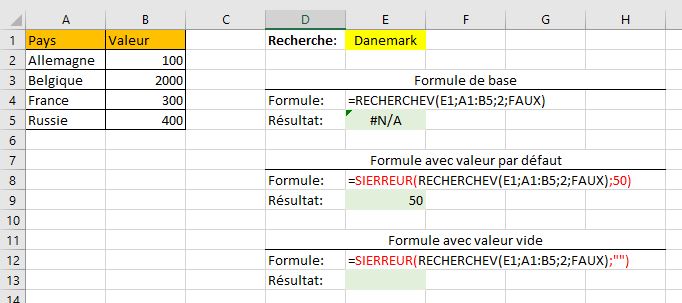
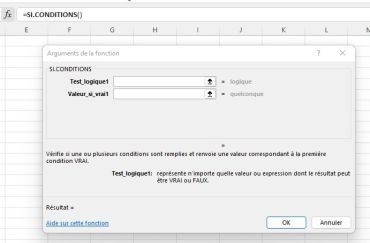
![Fonction TEXTE Excel [tutoriel]](https://excel-malin.com/wp-content/uploads/2023/06/Fonction-TEXTE-Excel-510x510.png)
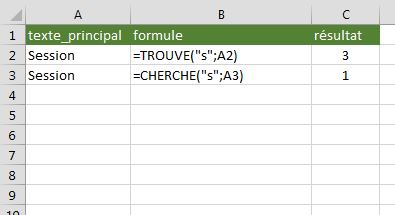

4 commentaires sur “Fonction RECHERCHEV en EXCEL: pour les nuls (et les autres)”
Très exhaustif! Et bien expliqué. Merci
Article très instructif.
Bravo !
Bonjour. Je viens d'apprendre quelque chose de nouveau sur la fonction rechercheV. En revanche, j'aimerais bien savoir quelle fonction pourrait nous aider à faire ressortir deux données d'une même valeur,ce que ne peut pas faire la fonction rechercheV.
Bonjour, pour cela, vous pouvez utiliser les fonctions TROUVE et/ou CHERCHE.
Plus d'infos ici: Fonctions Excel TROUVE et CHERCHE (tutoriel)