Supprimer les doublons dans un classeur Excel est une opération fréquente et, heureusement, très simple. Voici comment procéder de manière efficace…
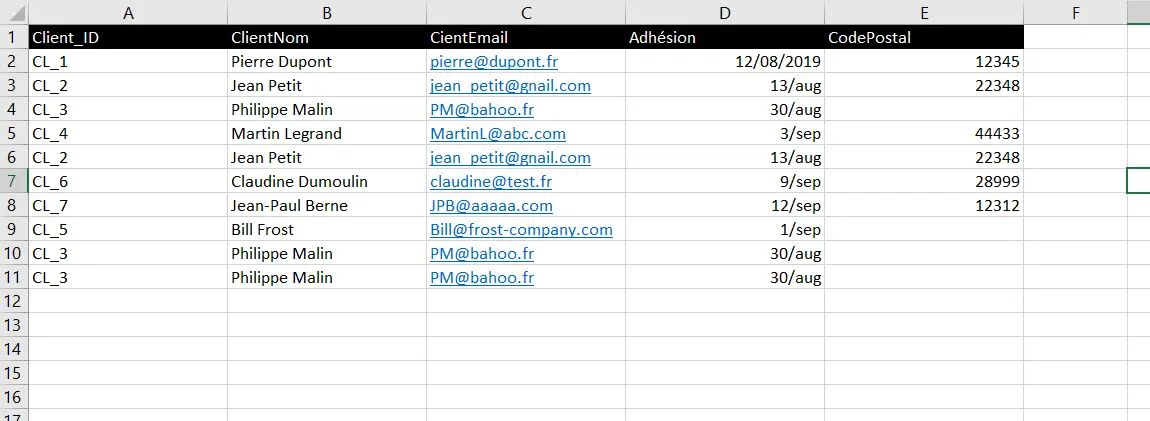
Microsoft Excel dispose d'une fonctionnalité spécifique dédiée à la suppression des doublons. Vous le trouverez dans le "Ruban", dans l'onglet "Données" sous le nom "Supprimer les doublons"…
Et voici comment utiliser cette fonctionnalité Excel en pratique.
Sommaire
Supprimer les doublons en Excel: des lignes complètes
Commençons par le cas le plus simple: supprimer les lignes dont le contenu complet est un doublon.
- Sélectionnez les colonnes de votre tableau ou toutes les cellules de la feuille (dans ce cas Excel trouvera lui-même les colonnes avec les données).
- Cliquez sur le bouton "Supprimer les doublons" sur le Ruban
- Cochez toutes les colonnes (voir la capture d'écran) – vous pouvez utiliser le bouton "Sélectionner tout", c'est plus efficace, surtout si vous avez beaucoup de colonnes
- Confirmez en cliquant sur "OK" et voilà, c'est fait…
Comme vous pouvez voir, deux boutons sont à votre disposition: "Sélectionner tout" et "Désélectionner tout". Elles servent à rendre votre travail plus rapide et plus efficient. N'hésitez pas à vous en servir.
Dans notre exemple, les données ont des en-têtes ("Client_ID", "ClientNom", etc.). En cochant l'option "Mes données ont des en-têtes", dans la liste des colonnes seront affichées en-têtes. Cela rend le travail plus facile – mais c'est utile surtout si on veut spécifier où le(s) doublon(s) se trouve(nt) – voir plus loin.
Si vous ne cochez pas cette option, vous verrez uniquement les lettres des colonnes:
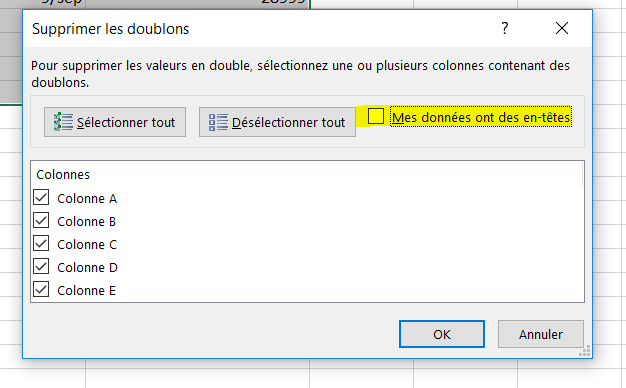
Remarque: en décochant cette option, Excel va aussi essayer de trouver un/des doublon(s) pour les valeurs qui se trouvent dans la première ligne…
Et voici le résultat que vous obtiendrez après la suppression des doublons:
Comme vous pouvez le constater, le résultat contient 7 enregistrements uniques. 3 lignes ont été supprimées.
Supprimer lignes avec doublons dans une seule colonne
Parfois, les données contiennent une information qui fait que les lignes ne sont pas complètement uniques. C'est souvent le cas avec des dates. Dans l'exemple qui suit, c'est entre autres la colonne "DateAchat". Et pourtant, vous avez besoin de ne garder qu'une seule ligne par client. Pas de soucis! Vous pouvez déterminer la nature sur quelle colonnes Excel doit se baser pour vérifier si les lignes contiennent des doublons ou pas.
Dans l'exemple qui suit, on va se baser uniquement sue la colonne "Client_ID". Excel gardera donc uniquement les valeurs uniques dans cette colonnes. Les autres colonnes ne sont pas prises en compte pour déterminer si oui ou non, une ligne est le doublon d'une autre.
Données de départ
Dans la fenêtre de suppression de doublons, vous cochez uniquement la colonne que vous voulez utiliser. Dans notre cas "Client_ID".
Après que Excel ait effectué le nettoyage des doublons, vous obtiendrez le résultat suivant:
Comme vous pouvez le constater, après le nettoyage, il reste seulement des valeurs uniques dans la colonne "Client_ID". Peu importe le contenu des autres colonnes.
Attention: dans ce type de nettoyage, Excel va garder la première ligne qu'il trouvera parmi les doublons (en partant du haut). C'est bon à savoir car si vous avez besoin , par exemple, de garder la dernière occurrence, vous devrez d'abord trier votre Tableau avant de procéder à l'élimination
Suppression des doublons basée sur plusieurs colonnes
Et finalement, voici l'option peut-être la plus intéressante: vous pouvez avoir besoin de supprimer les doublons en vous basant sur deux ou plusieurs colonnes. C'est également possible. Il suffit, dans la fenêtre de suppression des doublons, cocher toutes les colonnes qui déterminent l'unicité de chaque ligne.
Dans l'exemple qui suit, nous allons garder uniquement la liste d'activités différentes pour chaque jour de la semaine. C'est donc le couple jour de la semaine / activité qui déterminera si oui ou non il s'agit d'un doublon…
Données de départ:
Cette fois-ci, dans la fenêtre de suppression de doublons, on doit cocher deux colonnes: "Jour de la semaine" et "Activité".
Ceci vous donnera le résultat souhaité:
FAQ sur la suppression des doublons dans Excel
Supprimer les doublons avec Power Query
Si vous travaillez sur de grands volumes de données ou que vous devez faire cette opération régulièrement, Power Query peut être une excellente solution. Cet outil intégré à Excel permet de charger vos données, de les transformer et de les nettoyer automatiquement.
Dans Power Query, la suppression des doublons se fait en un clic, de manière très similaire à la commande classique d’Excel. L'avantage est que vous pouvez ensuite actualiser vos données sans devoir recommencer la manipulation manuellement.
Je publierai bientôt un tutoriel complet sur Power Query, mais sachez déjà que pour les fichiers volumineux ou pour automatiser vos tâches, il vaut vraiment la peine de s'y intéresser.
Conclusion de ce tutoriel
Comme vous pouvez le voir, il est très facile de supprimer les doublons en Excel. C'est une question de secondes! Mais en même temps, la possibilité de déterminer quelle information vous voulez préserver rend cette fonctionnalité d'Excel très flexible.
J'espère que ce tutoriel vous économisera beaucoup de temps de travail et rendra votre utilisation d'Excel plus efficace!
Pour aller plus loin en Excel
Voici quelques liens qui pourraient également vous intéresser…
- Nettoyer les données dans Excel (sans VBA)
- Liste complète des fonctions Excel (502 fonctions au même endroit!)
- Tous les tutoriels Excel de Excel-Malin.com
- Tout sur EXCEL ONLINE GRATUIT
- Grand tutoriel sur les Tableaux croisés Dynamiques Excel
- Page sur le site de Microsoft Support sur la Suppression des doublons dans Excel (contenu plutôt limité)
- Calculer l'âge actuel en Excel
- Envoyer des emails à partir de Excel (avec VBA)
- Tout ce que vous devriez savoir sur les principales fonctions Excel: RECHERCHEV, RECHERCHEX, SI, NB.SI, SOMME.SI,…


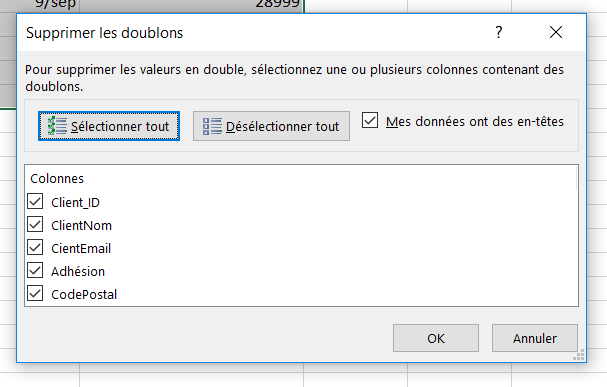
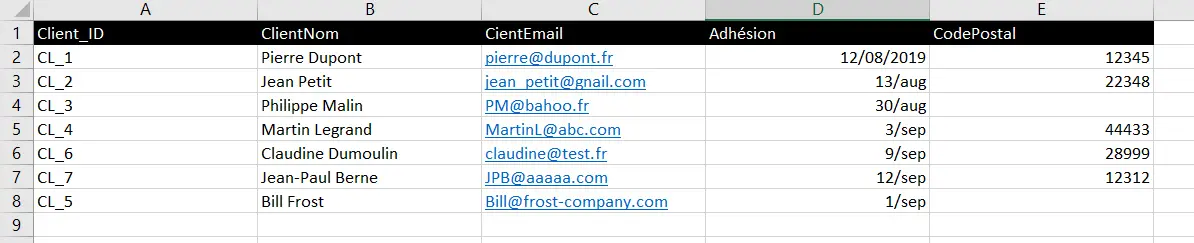
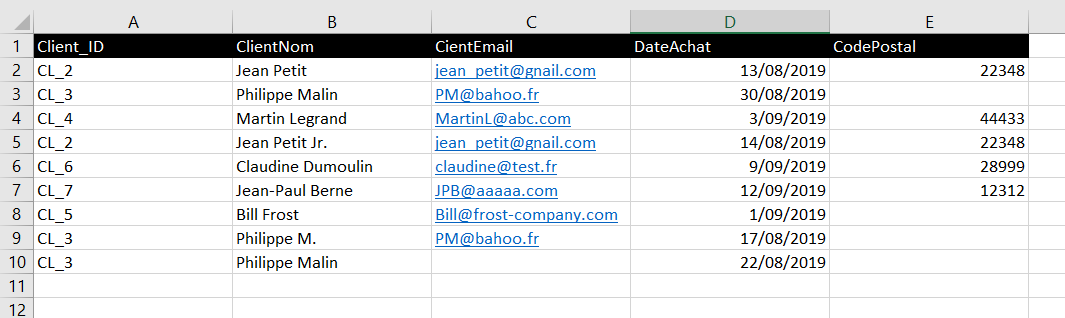
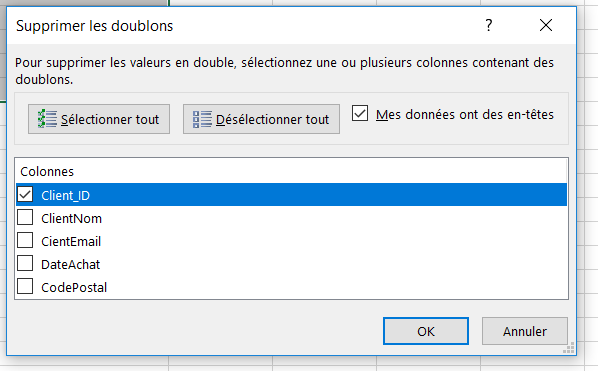
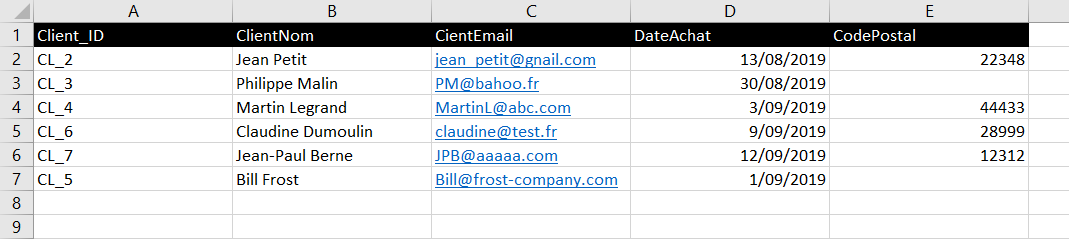
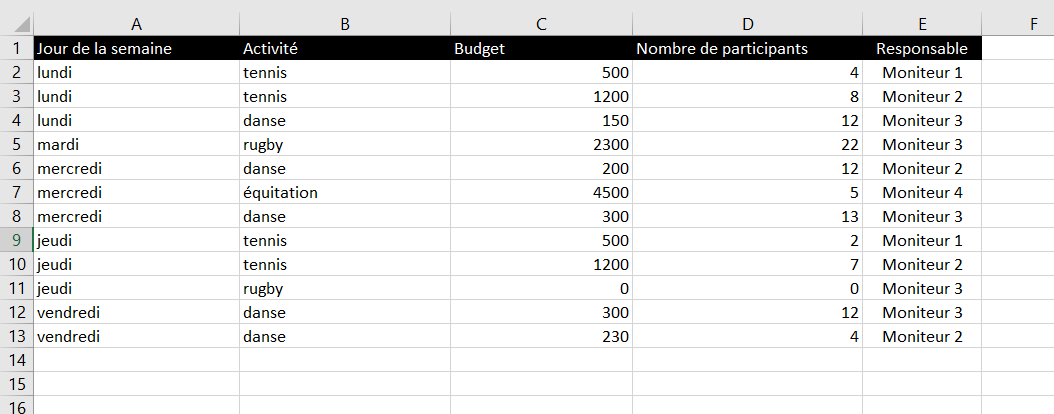
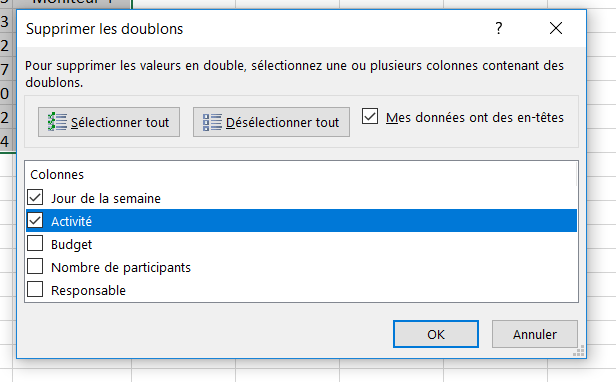
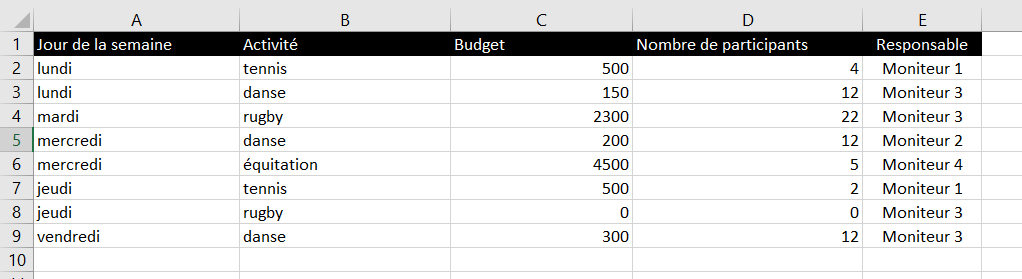

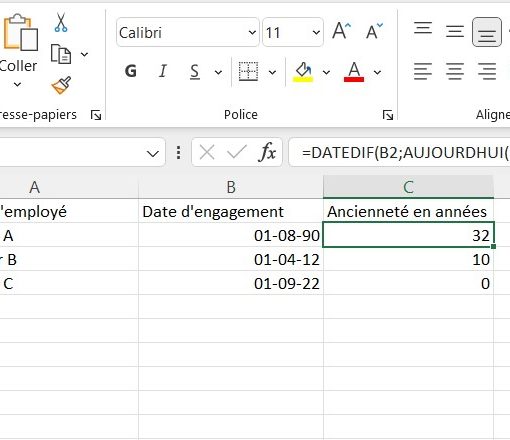

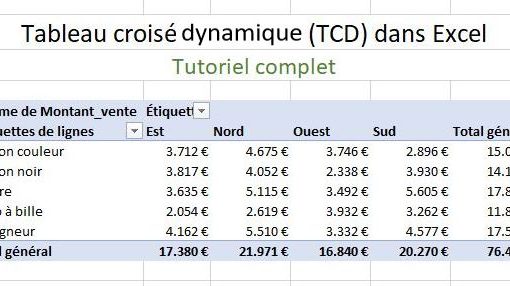
Commentaire sur “Excel : supprimer les doublons (guide simple et complet)”
Bonjour, et merci pour ce tuto.
Dans la méthode "Suppression des doublons basée sur plusieurs colonnes", existe-t-il un moyen de garder l'ensemble des informations des autres colonnes?
EX: pour la ligne "lundi tennis", on aurait une colonne Budget 1 avec 500 et une Budget2 avec 1200, etc?
Cordialement.